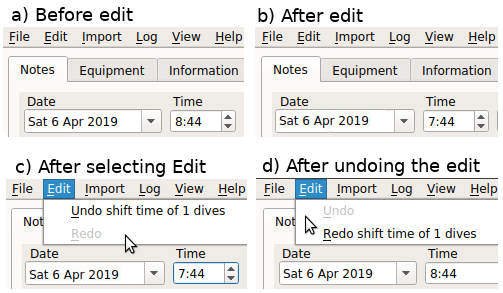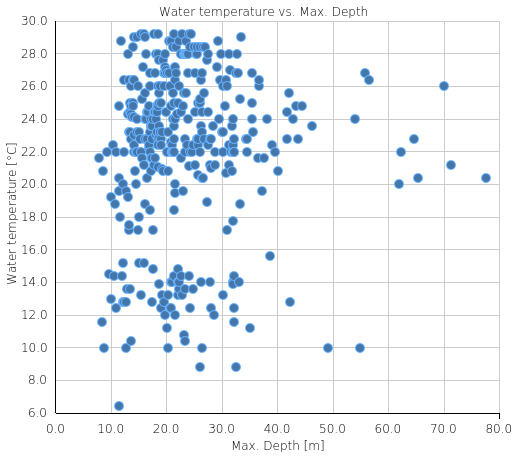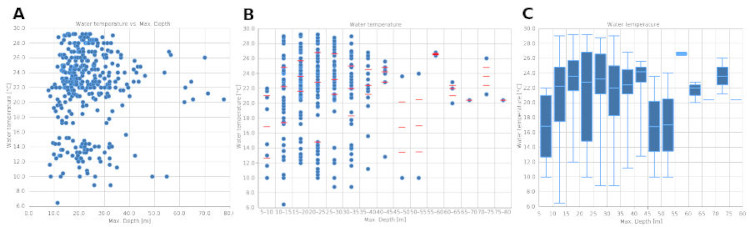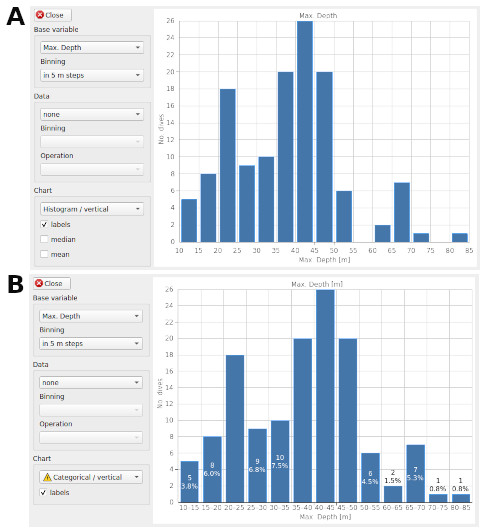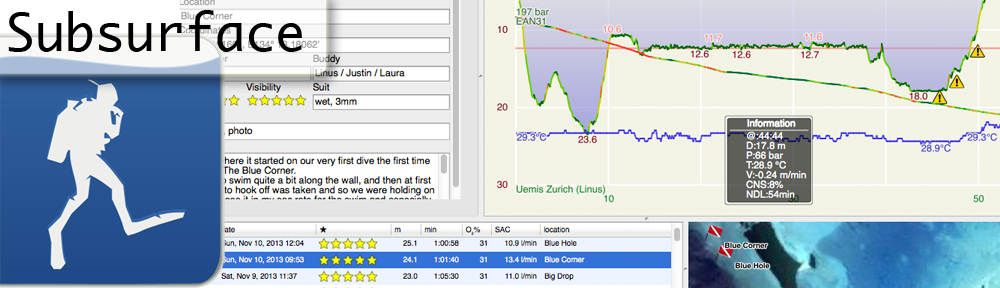
USER MANUAL
Manual authors: Willem Ferguson, Jacco van Koll, Dirk Hohndel, Reinout Hoornweg, Linus Torvalds, Miika Turkia, Amit Chaudhuri, Jan Schubert, Salvador Cuñat, Pedro Neves, Stefan Fuchs
Manual last updated in:
Version 6.0.5441, 2025-09-22
Welcome as a user of Subsurface, an advanced dive logging program with extensive infrastructure to describe, organize, interpret and print scuba and free dives. Subsurface binaries are available for Windows PCs (Win 7 or later from version 4.6 of Subsurface onwards), Intel based Macs (OS/X) and many Linux distributions. Subsurface can be built for many more hardware platforms and software environments where Qt and libdivecomputer are available.
This manual explains how to use the Subsurface program. To install the software, consult the Downloads page on the Subsurface web site. Please discuss issues with this program by sending an email to our mailing list and report bugs at our bugtracker. For instructions on how to build the software and (if needed) its dependencies please consult the INSTALL.md file included with the source code.
Audience: Recreational Scuba Divers, Free Divers, Tec Divers, Professional Divers
1. Using this manual
When opened from within Subsurface, this manual does not have external controls for paging or selecting previous pages. However, two facilities are provided:
-
The SEARCH function is activated by pressing control-F or command-F on the keyboard. A text box appears at the bottom right-hand of the window (see image below). For instance, typing the word "weights" into the search text box, searches throughout the user manual. To the right of the search text box are two arrows pointing up and down. These find the previous and the next occurrence of the search term.

-
PREVIOUS/NEXT LINK. Move between links (underlined words that jump to specific sections in the user manual) by right-clicking on the text of the manual. This brings up a context menu to PREVIOUS links selected. (see image below). For instance if a link has been selected, then the option to Go Back shows the text at the previous link selected (similar to the Previous Page button in a browser). Conversely the Go Forward option jumps to the text seen before selecting the Go Back option. The Reload option reloads the complete user manual into the window.
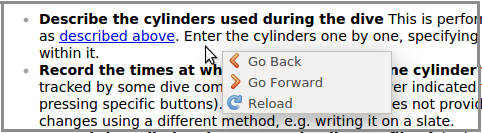
2. Start Using the Program
The Subsurface window is usually divided into four panels with a Main Menu (File Edit Import Log View Help) at the top of the window (for Windows and Linux) or the top of the screen (for Mac and Ubuntu Unity). The four panels are:
-
The Dive List on the bottom left, showing all the dives in the user’s dive log. A dive can be selected and highlighted on the dive list by clicking on it. In most situations the up/down keys can be used to switch between dives. The Dive List is an important tool for manipulating a dive log.
-
The Dive Map on the bottom right, showing the user’s dive sites on a world map and centered on the site of the last dive selected in the Dive List. The map scale can be increased or decreased.
-
The Info on the top left, giving more detailed information on the dive selected in the Dive List, including some statistics for the selected dive or for all highlighted dive(s).
-
The Dive Profile on the top right, showing a graphical dive profile of the selected dive in the Dive List. You can zoom into the dive profile for a more detailed view.
The dividers between panels can be dragged to change the size of any of the panels. Subsurface remembers the position of the dividers, so the next time Subsurface starts it uses the positions of the dividers from the last time the program was used.
If a single dive is selected in the Dive List, the dive location, detailed information and profile of the selected dive are shown in the respective panels. If several dives are selected, the last highlighted dive is the selected dive, but summary data of all highlighted dives is shown in the Summary tab of the Info panel (maximum, minimum and average depths, durations, water temperatures and SAC; total time and number of dives selected).
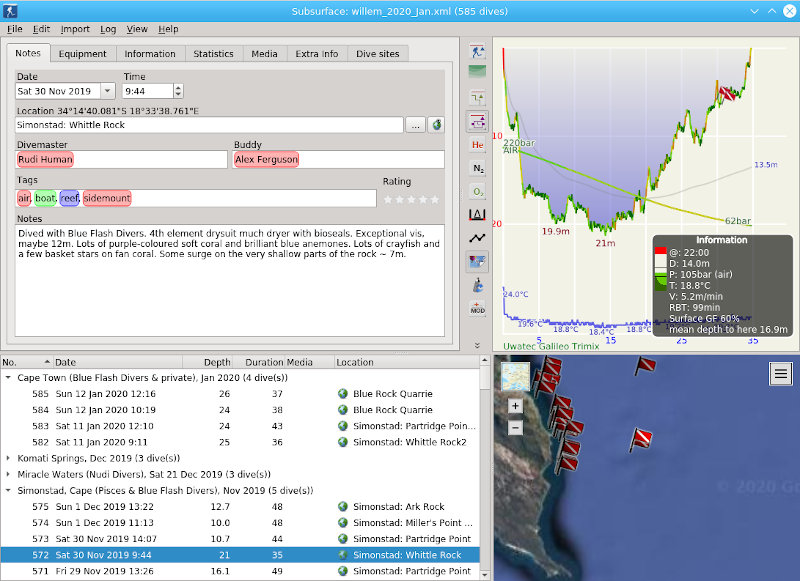
Decide which of the four panels are displayed by selecting the View option on the main menu. This feature has several choices of display:
All: show all four of the panels as in the screenshot above.
Divelist: Show only the Dive List.
Profile: Show only the Dive Profile of the selected dive.
Info: Show only the Notes about the last selected dive and statistics for all highlighted dives.
Map: Show only the world map, centered on the last selected dive.
Like other functions that can be accessed via the Main Menu, these options can also be triggered using keyboard shortcuts. The shortcuts are shown with an underline in the main menu entries, with the Alt-key pressed, or are denoted after the menu item.
When the program is started for the first time, it shows no information at all, because it does not have any dive information available. In the following sections, the procedures to create a new logbook will be explained.
3. Creating a new logbook
Select File → New Logbook from the main menu. All existing dive data are cleared so new information can be added. If there are unsaved data in an open logbook, the user is asked whether the open logbook should be saved before a new logbook is created.
4. Storing dive information in the logbook
Now that a new logbook is created, it is simple to add dive data it. Subsurface allows several ways of adding dive data to a logbook.
1) If the user has a handwritten divelog, a spreadsheet or another form of manually maintained divelog, dive data can be added to the logbook using one of these approaches:
-
Enter dive information by hand. This is useful if the diver didn’t use a dive computer and dives were recorded in a written logbook. See: Entering dive information by hand
-
Import dive log information that has been maintained either as a spreadsheet or as a CSV file. Refer to: APPENDIX D: Exporting a spreadsheet to CSV format and to Importing dives in CSV format.
2) If a dive is recorded using a dive computer, the depth profile and a large amount of additional information can be accessed. These dives can be imported from:
-
The dive computer itself. See: Importing new dive information from a Dive Computer;
-
Proprietary software distributed by manufacturers of dive computers. Refer to: Importing dive information from other digital data sources or other data formats.
-
Spreadsheet or CSV files containing dive profiles. See: Importing dives in CSV format from dive computers or other dive log software
4.1. Entering dive information by hand
This is usually the approach for dives without a dive computer. The basic record of information within Subsurface is a dive. The most important information in a simple dive logbook usually includes dive type, date, time, duration, depth, the names of your dive buddy and the dive guide, and some remarks about the dive. Subsurface can store much more information for each dive. To add a dive to a dive log, select Log → Add Dive from the Main Menu. The program then shows three panels on which to enter information for a dive: three tabs in the Info panel (Notes, Equipment and Information), as well as the Dive Profile panel that displays a graphical profile of each dive. These panels are respectively marked A, B, C and D in the figure below. Each of these tabs will now be explained for data entry.
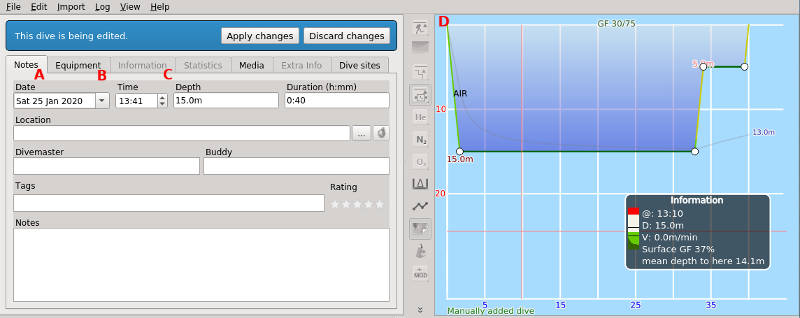
Most actions when editing a new dive can be individually undone, as described in the section on undoing edits, but changes in the Profile panel are not yet included in that in-depth undo implementations, and therefore Subsurface enters Editing Mode when changes are made in this panel. This is indicated by the message in the blue box at the top of the panels (see the image below).

The Apply changes button should be selected after all the profile segments for a dive has been entered.
If this hand-entered dive was not in the sea but at altitude away from the sea, you may wish to edit the altitude setting in the Information tab because dives at altitude need special calculations.
In addition, the water type of this dive (e.g. sea water; fresh water) can be entered in the water type setting in the Information tab. In order to do this, enable editing of water type in the Dive log Preferences (File→Preferences→Dive log).
All edits to a new dive, including changes to the equipment after selecting the Apply changes button, are saved in memory but NOT written to storage. If you don’t manually save them before closing Subsurface, the program will ask again, this time whether the complete dive log should be saved to storage or not.
4.1.1. Creating a Dive Profile
The Dive Profile (a graphical representation of the depth of the dive as a function of time) is shown in the panel on the top right hand of the Subsurface window. When a dive is manually added to a logbook, Subsurface presents a default dive profile that needs to be modified to best represent the dive described:
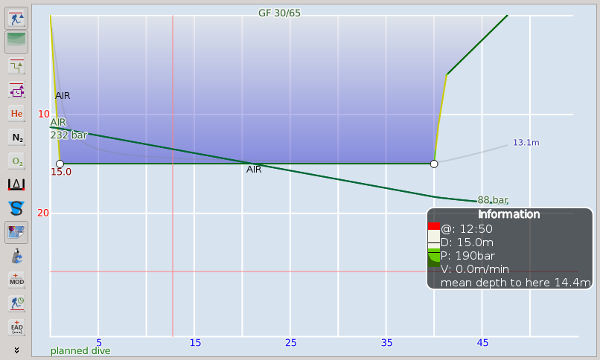
Modifying the dive profile: When the cursor is moved around the dive profile, its position is shown by two right-angled red lines as seen below. The time and depth represented by the cursor are indicated at the top of the black information box (@ and D). The units (metric/imperial) on the axes are determined by the Preference settings. The dive profile itself comprises several line segments demarcated by waypoints (white dots on the profile, as shown above). The default dive depth is 15 m. If the dive depth was 20 m then you need to drag the appropriate waypoints downward to 20 m. To add a waypoint, double-click on any line segment. To move an additional waypoint, drag it. Moving can also be done by selecting the waypoint and using the arrow keys. To remove a waypoint, right-click on it and choose "Remove this point" from the context menu. Drag the waypoints to represent an accurate time duration for the dive. Below is a dive profile for a dive to 20 m for 30 min, followed by a 5 minute safety stop at 5 m.
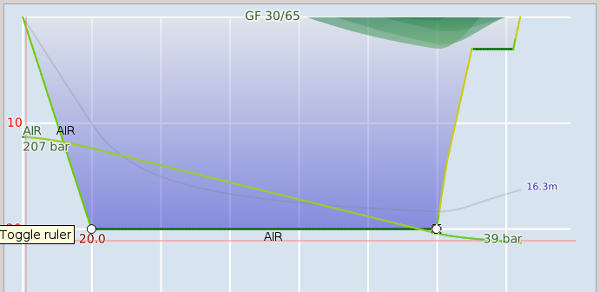
Specifying the gas composition: The gas composition used is indicated along the line segments of the dive profile. This defaults to the first gas mixture specified in the Equipment tab, which was air in the case of the profile above. The gas mixtures of segments of the dive profile can be changed by right-clicking on the particular waypoint and selecting the appropriate gas from the context menu. Changing the gas for a waypoint affects the gas shown in the segment to the right of that waypoint. Note that only the gases defined in the Equipment tab appear in the context menu (see image below).
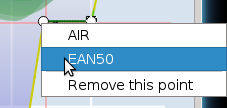
With the profile now defined, more details must be added to have a fuller record of the dive. To do this, the Notes and the Equipment tabs on the top left hand of the Subsurface window should be used. Click on this link for instructions on how to use these tabs.
4.2. Importing new dive information from a Dive Computer
4.2.1. Connecting and importing data from a dive computer.
The use of dive computers allows the collection of a large amount of information about each dive, e.g. a detailed record of depth, duration, rates of ascent/descent and of gas partial pressures. Subsurface can capture this information, using dive details from a wide range of dive computers. The latest list of supported dive computers can be found at: Supported dive computers.
|
|
Several dive computers consume more power when they are in PC-Communication mode. This could drain the dive computer’s battery. We recommend the user checks to be sure the dive computer is charged when connected to the USB port of a PC. For example, several Suunto and Mares dive computers do not recharge through the USB connection. Users should refer to the dive computer’s manual if they are unsure whether the dive computer recharges its batteries while connected to the USB port. |
To import dive information from a dive computer to a computer with Subsurface, the two pieces of equipment must communicate with one another. This involves setting up the communications port (or mount point) of the computer with Subsurface that communicates with the dive computer. To set up this communication, users need to find the appropriate information to instruct Subsurface where and how to import the dive information. Appendix A provides the technical information to help the user achieve this for different operating systems and Appendix B has dive computer specific information.
After this, the dive computer can be hooked up to the user’s PC using these steps:
-
The interface cable should be connected to a free USB port (or the Infra-red or Bluetooth connection set up as described later in this manual)
-
The dive computer should be placed into PC Communication mode. (Refer to the manual of the specific dive computer)
-
In Subsurface, from the Main Menu, select Import → Import From Dive Computer. dialog A in the figure below appears:
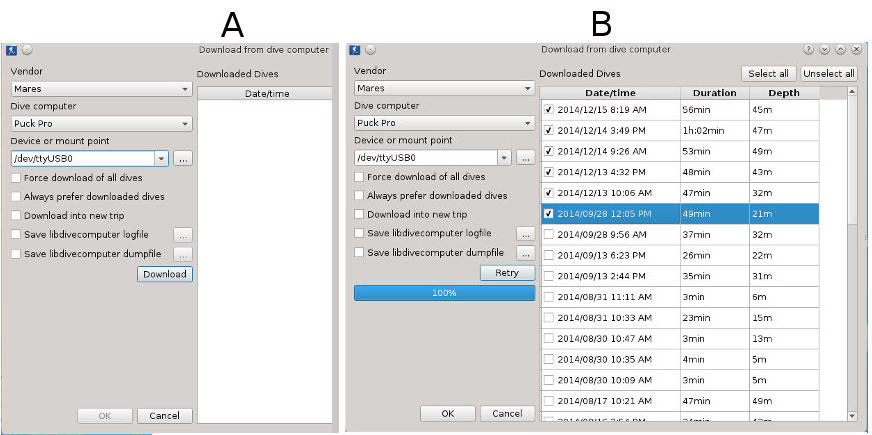
Dive computers tend to keep a certain number of dives in memory, even though these dives have already been imported to Subsurface. For that reason, if the dive computer allows this, Subsurface only imports dives that have not been downloaded before. This makes the download process faster on most dive computers and also saves battery power of the dive computer (at least for those not charging while connected via USB).
-
The dialog has two drop-down lists, Vendor and Dive Computer. On the vendor drop-down list select the make of the computer, e.g. Suunto, Oceanic, Uwatec, Mares. On the Dive Computer drop-down list, the model name of the dive computer must be selected, e.g. D4 (Suunto), Veo200 (Oceanic), or Puck (Mares).
-
The Device or Mount Point drop-down list contains the USB or Bluetooth port name that Subsurface needs in order to communicate with the dive computer. The appropriate port name must be selected. Consult Appendix A and Appendix B for technical details on how to find the appropriate port information for a specific dive computer and, in some cases, how to do the correct settings to the operating system of the computer on which Subsurface is running. Some dive computers disable this drop-down as they use other means to find and connect to the device. For some dive computers the data entered here is actually the mount point of the USB storage device as which the dive computer identifies itself.
-
Below the three drop downs are up to four shortcut buttons that allow you to easily switch between multiple dive computers that you are frequently downloading from. These buttons only appear once you have downloaded from different dive computers.
-
If all the dives on the dive computer need to be downloaded, check the checkbox Force download of all dives. Normally, Subsurface only downloads dives after the date-time of the last dive in the Dive List panel. If one or more of your dives in Subsurface has been accidentally deleted or if there are older dives that still need to be downloaded from the dive computer, this box needs to be checked. Some dive computers (e.g. Mares Puck) do not provide a contents list to Subsurface before the download in order to select only new dives. Consequently, for these dive computers, all dives are downloaded irrespective of the status of this check box.
-
If the checkbox Always prefer downloaded dives has been checked and, during download, dives with identical date-times exist on the dive computer and on the Subsurface Dive List panel, the dive in the Subsurface divelog will be overwritten by the dive record from the computer.
-
The checkbox marked Download into new trip ensures that, after upload, the downloaded dives are grouped together as a new trip(s) in the Dive List.
-
Do not check the checkboxes labelled Save libdivecomputer logfile and Save libdivecomputer dumpfile. These are only used as diagnostic tools when there are problems with downloads(see below).
-
With some dive computers it is possible to adjust the clock on the dive computer based on the PC clock. This can be very helpful when dealing with daylight savings time changes, or when travelling between different time zones. In order to synchronise the dive computer clock with the PC clock every time dives are imported, check Sync dive computer time.
-
Then select the Download button. With communication established, you can see how the data are retrieved from the dive computer. Depending on the make of the dive computer and/or number of recorded dives, this could take some time. Be patient. The Download dialog shows a progress bar at the bottom of the dialog. Remember for some dive computers progress information could be inaccurate since Subsurface doesn’t know how much downloadable data there are until the download is complete. After the dives have been downloaded, they appear in a tabular format on the right-hand side of the dialog (see image B, above). Each dive comprises a row in the table, showing the date, duration and depth. Next to each dive is a checkbox: check all the dives that need to be transferred to the Dive List. In the case of the image above, the last six dives are checked and will be transferred to the Dive List. Then click the OK button at the bottom of the dialog. All the imported dives appear in the Dive List, sorted by date and time. Disconnect and switch off the dive computer to conserve its battery power.
-
If there is a problem in communicating with the dive computer, an error message is shown, similar to this text: "Unable to open /dev/ttyUSB0 Mares (Puck Pro)". Refer to the text in the box below.
4.2.2. Connecting Subsurface to a Bluetooth-enabled dive computer
Bluetooth is becoming a more common way of communication between dive computers and Subsurface. Subsurface provides a largely operating system independent Bluetooth interface. An increasing number of dive computers use Bluetooth Low Energy (BTLE) as a means of communication. However, BTLE is not a standardized protocol, consequently adaptations need to be made for communicating with each different dive computer model. See the list of supported dive computers. Bluetooth communication is often more reliable if all Bluetooth devices seen by the Subsurface computer are removed and pairing with the Bluetooth dive computer is performed from afresh. The Bluetooth and BTLE interfaces are under active development with respect to new dive computers that use these mechanisms of communication.
Setting up Subsurface for Bluetooth communication requires four steps:
-
1.Ensure Bluetooth is activated on the host computer running Subsurface.
-
2.Ensure Subsurface sees the Bluetooth adapter on the host computer.
-
3.Ensure the Bluetooth-enabled dive computer is Bluetooth-discoverable and in PC upload mode.
-
4.Ensure Subsurface is paired with the Bluetooth-enabled dive computer.
-
5.If more than one Bluetooth mode is available, select the appropriate mount point.
Select the Download dialog by selecting Import → Import from dive computer from the Main Menu. After checking the box labelled "Choose Bluetooth download mode", the dialog below appears.
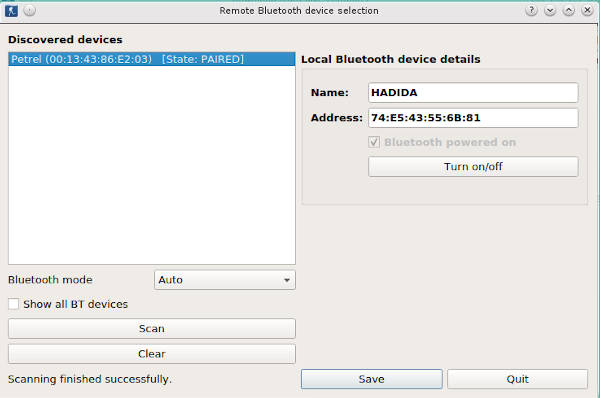
Although the Subsurface Bluetooth interface is intended to function without Bluetooth pairing at the operating system level, it is always prudent to follow up initial Bluetooth pairing problems by pairing the Bluetooth dive computer with the Subsurface computer using the operating system services of the desktop computer. Delete all existing pairings and start by scanning for Bluetooth devices from an empty list (on the desktop) of Bluetooth devices. Once Subsurface has recognized the Bluetooth dive computer, subsequent divelog downloads are likely to be simple.
On the Linux or macOS platforms the name of the Subsurface computer and its Bluetooth address are shown on the right hand side. The power state (on/off) of the Bluetooth adapter is shown below the address and can be changed by checking the Turn on/off box. If the Bluetooth address is not shown, then Subsurface does not see the local Bluetooth device. Ensure the Bluetooth driver is installed correctly on the Subsurface computer and check if it can be used by other Bluetooth utilities like bluetoothctl or bluemoon. This completes the first two steps above. Ensure the Bluetooth-enabled dive computer is in PC-upload mode and it is discoverable by other Bluetooth devices. Consult the manual of the dive computer for more information. Now the third item in the list above has been finished. Select the Scan button towards the bottom left of the dialog above. After searching, the dive computer should be listed (perhaps as one of a number of Bluetooth devices) in the main list box on the left-hand side of the dialog (see image above). If this does not work, select the Clear button, then scan again for Bluetooth devices using the Scan button. After taking these actions Subsurface should see the dive computer. On the left hand side, if the computer has more than one local Bluetooth devices connected, use the list box to indicate which one needs to connect to Subsurface. The label of the discovered dive computer contains the name of the device, its address and its pairing status. For BTLE devices the address often starts with "LE". If the device is not paired and has a red background color, a context menu can be opened by selecting the item with a right-click. Select the Pair option and wait for the task to complete. If necessary, consult the user manual of the dive computer being used. This accomplishes steps 4 and 5, above.
After the devices are paired, press the Save button of the dialog. This closes the Bluetooth dialog. Now select Download in the Download from dive computer dialog which should still be open. The downloaded dives are shown on the right-hand side of the download dialog.
On Windows:
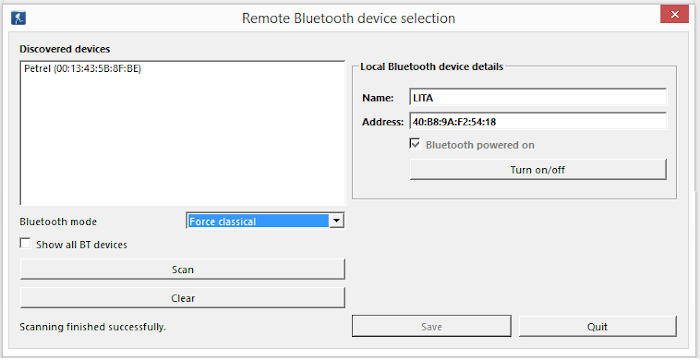
Bluetooth download on Windows is much the same as on Linux and macOS. A log message on the bottom left of the Remote Bluetooth device selection shows details about the current status of the Bluetooth agent (see image above).
|
|
Currently Subsurface works only with local Bluetooth adapters which use Microsoft Bluetooth Stack. If the local device uses Widcomm, Stonestreet One Bluetopia Bluetooth or BlueSoleil drivers it will not work. However, Bluetooth hardware/dongles from these manufacturers (e.g. iSonic) that support the Microsoft Bluetooth Stack do work. |
|
|
The Subsurface support for BLTE dive computers on Windows is EXPERIMENTAL and only supported on Windows 10. Please make sure that you have the latest version of Windows 10. Version 1803 is a minimum requirement. Also make sure that you have installed the latest drivers for your motherboard and/or BTLE dongle. |
|
|
IN CASE OF PROBLEMS: If the Bluetooth adapter from the Subsurface computer gets stuck and the Download process fails repeatedly, unpair the devices and then repeat the above steps. If this is not successful, Appendix A contains information for manually setting up and inspecting the Bluetooth connection with Subsurface. |
4.2.3. Changing the name of a dive computer
It may be necessary to distinguish between different dive computers used to upload dive logs to Subsurface. For instance if a buddy’s dive computer is the same make and model as your own and dive logs are uploaded from both dive computers to the same Subsurface computer, then you might like to call one "Alice’s Suunto D4" and the other "Bob’s Suunto D4". Alternatively, consider a technical diver who dives with two or more dive computers of the same model, the logs of both (or all) being uploaded. In this case it might be prudent to call one of them "Suunto D4 (1)" and another "Suunto D4 (2)".
To achieve this, display a dive downloaded from this dive computer, right click on its name in the profile and select the option to set a new nickname. If this option isn’t shown, then Subsurface cannot reliably identify this specific dive computer (not all models support this feature, but most modern ones do).
4.2.4. Uploading data for a specific dive from more than one dive computer
Some divers use more than one dive computer at the same time, e.g. during technical diving. If you import the dive profiles from these different dive computers into Subsurface, the profiles can be viewed independently. During upload the data from the dive computers are automatically merged into a single dive. The different profiles are presented on the Profile panel with the name of each dive computer indicated at the bottom left as well as an indicator of the number of dive computers uploaded for this dive (e.g."No. 2 of 2"). The original dive profile is shown by default while profiles from additional dive computers are added "behind" that of the first uploaded dive computer. While the dive is highlighted in the Dive List, switch between the profiles of the different dive computers by using the left/right arrow keyboard keys. If profiles from more than one dive computer exists for a dive, right-clicking on the name of the dive computer (bottom left of the profile panel) activates a context menu (image below) that allows one to make the selected dive computer the one whose profile is shown by default: this changes the order in which the profiles are shown when using the left-arrow and right-arrow keys. The context menu also allows deleting any of the dive computers or to take the information from a specific dive computer and present that as a separate dive.
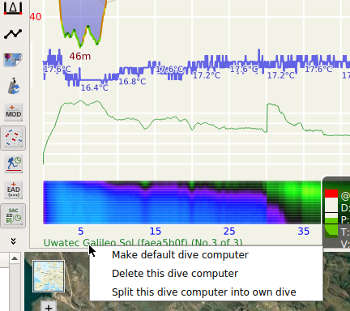
The data in the Notes panel are not affected by the specific dive computer that is selected.
4.2.5. Updating the dive information imported from the dive computer.
With the uploaded dives in the Dive List, the information from the dive computer is not complete and more details must be added to have a full record of the dives. To do this, the Notes, Equipment and Information tabs on the top left hand of the Subsurface window should be used. These three tabs represent a increase in the amount of information stored for a dive.
-
The Notes tab holds basic information about the dive, the date and time, locality, buddy, dive guide and some dive notes. This is about the minimum amount of information required for a coherent dive log.
-
If one wishes, one can expand the dive information by using the Equipment tab to record information about the equipment used: cylinders and their start and end pressures, dive suit used and weight system used.
-
Expanding the dive information even more, the Information tab is used to record environmental information such as water type (usually fresh water or salt water), temperatures, surface conditions and conditions during the dive, e.g. visibility and current. For dives downloaded from a dive computer, water type and water temperature are automatically provided in the Information tab. Some dive computers also provide air temperature and altitude.
The Notes tab
The procedure below is virtually identical for hand-entered dives and for dives downloaded from a dive computer.
The date and time of the dive are shown as obtained from the dive computer. In some cases, provide the date and time of the dive, for example when entering a dive by hand or when a dive computer doesn’t provide this information. If you click on the Notes tab, the following fields are visible (left hand image, below):
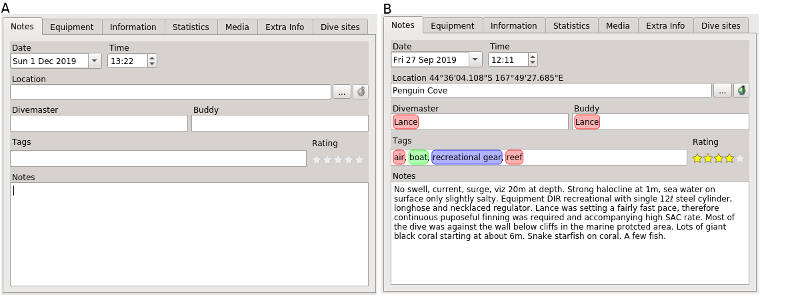
The right hand image, above, shows a Notes tab filled with dive information. The Date and Time fields reflect the date and time of the dive. By clicking the date, a calendar is displayed for selecting the correct date. Press ESC to close the calendar. The time values (hour and minutes) can also be edited directly by clicking on each of them in the text box and by over-typing the information displayed.
Location:
|
|
Dive locations are managed as a separate part of the dive log (See the section entitled Manipulating Dive Site Information). The dive information in the Notes and Equipment tabs can therefore NOT be edited at the same time as the dive site information. Save all the other dive information (e.g. dive guide, buddy, protective gear, notes about the dive) by selecting Apply changes on the Notes tab BEFORE editing the dive site information. Then supply a dive site name in the textbox labelled Location on the Notes tab. |
Using existing dive locations: Type in the name of the dive site, e.g. "Tihany, Lake Balaton, Hungary". If several dives are made at the same location, the site information for the first dive is re-used. Therefore, if a dive site has been used before, the name of that site (and sometimes the names of similar sites) appears below the dive site text box (image below). Double-click on the appropriate dive site name with associated coordinates and that site will be associated with the dive being entered.
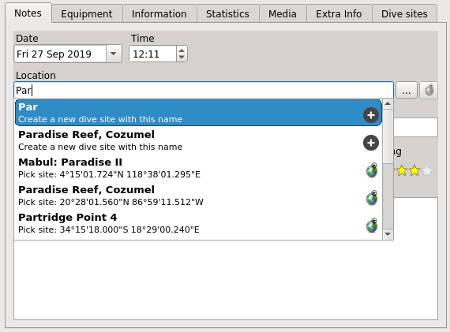
Entering a new dive location: On the other hand, having dived at a new dive site, a new record needs to be created that could be used for the new and for later dives at this new site. Type the name of the new dive site into the text box (image A below).
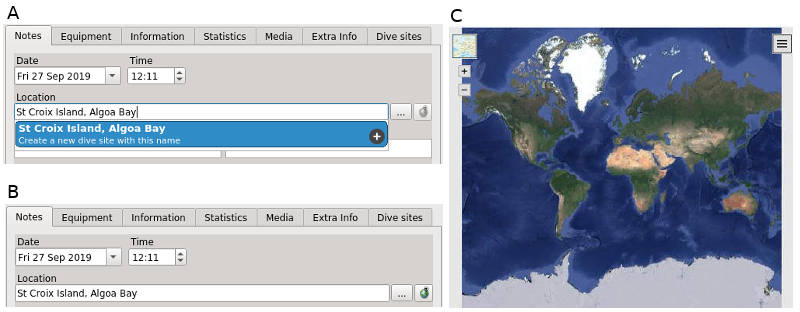
Double-click on the blue bar below the new dive location name. The blue bar disappears (image B above) and the globe icon on the right-hand of the location name text box turns blue. In the Dive Map part of the Subsurface window, a world map appears (image C above). Click on the blue globe icon to the right of the dive site name in the Notes panel (image B above). This opens a window for entering the details of the new dive location (image A below). The globe icon changes to indicate that the location data are being edited. The only important data here are the geographic coordinates of the dive location.
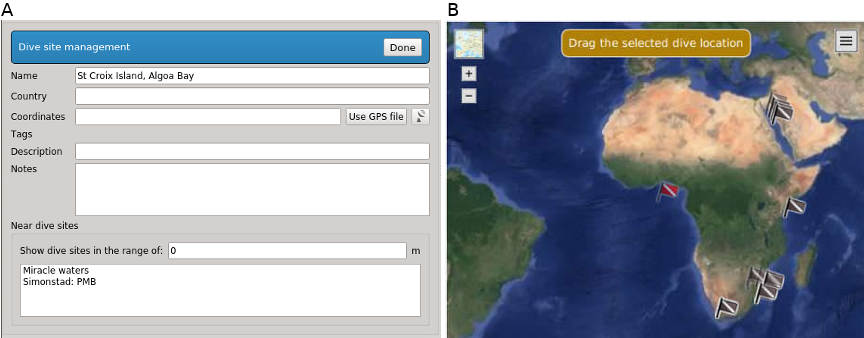
New dive locations can be recorded in one of four ways:
(1): Enter coordinates by hand if they are known, using one of four formats with latitude followed by longitude:
ISO 6709 Annex D format e.g. 30°13'28.9"N 30°49'1.5"E
or, alternatively, 30d13'28.9"N 30d49'1.5"E
Degrees and decimal minutes, e.g. N30° 13.49760' , E30° 49.30788'
Degrees minutes seconds, e.g. N30° 13' 29.8" , E30° 49' 1.5"
Decimal degrees, e.g. 30.22496 , 30.821798Southern hemisphere latitudes are given with a S, e.g. S30°, or with a negative value, e.g. -30.22496. Similarly western longitudes are given with a W, e.g. W07°, or with a negative value, e.g. -7.34323. Some keyboards don’t have the degree sign (°). It can be replaced by a d like this: N30d W20d (see example above). Enter any other contextual information about the dive site (Description and Notes), then select Apply Changes to save the geolocation for this dive site. If the typed coordinate information does not conform to one of the above formats, the background of the text box turns RED. Correct the typing error(s) and the background of the text box turns white again as it should be. Dive site information can later be added or edited by clicking the globe icon to the right of the dive site name in the Notes tab.
|
|
GPS coordinates of a dive site are linked to the location name - so saving a dive site with only coordinates and no name causes problems. (Subsurface will think all of these dives have the same location and try to keep their GPS coordinates the same). |
(2): Use the Dive Map to specify the coordinates. The Dive map now shows all the existing dive locations in grey as well as an additional marker in red (image B above). Drag the red marker to the location of the dive site being entered. The map can be dragged and zoomed using the mouse wheel. Position the red marker by dragging it on the map, zooming in on the appropriate part of the map and placing the marker at an appropriate position (image B below). The coordinates of the dive location are automatically inserted into the appropriate text box in the dive location information window (image A below). Enter any other contextual information about the dive site (Description and Notes), then select Done to save the geolocation for this dive site. The dive site information can later be edited by clicking the globe icon to the right of the dive site name in the Notes tab.
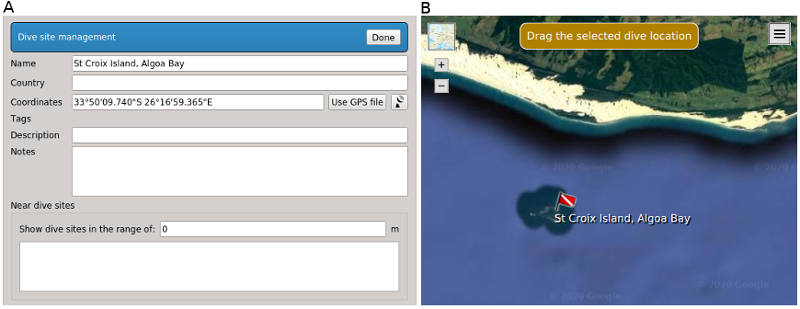
Once the dive location data have been saved, the dive on the Dive List has a globe icon immediately to the left of the location name of a particular dive.
(3): Import coordinates from GPS equipment. Some divers prefer to take a GPS onto the boat and record a GPS track while diving. Subsurface can extract the dive site from this track and store the dive site coordinates as part of the dive log. Follow the next steps:
-
Connect the GPS to your desktop computer. Most GPS equipment have a USB port for connecting to a desktop computer and GPS track recordings can be opened from the desktop computer. Make sure you can see the correct track on the GPS as a .GPX file. Alternatively copy the appropriate .GPX file from the GPS to a directory on your desktop computer.
-
In the Dive List, select the dive to be edited and specify a name for the dive site using the Locality field in the Notes panel.
-
Open the Dive site management panel by selecting the blue globe icon to the right of the Locality text box of the Notes tab.
-
Select the button "Use GPS file" to the right of the Coordinates text box (see image A above). This opens a file selection dialog.
-
Select the appropriate .GPX file on the GPS, or alternatively, the .GPX file that has been copied from the GPS to the desktop computer. Subsurface reads the .GPX file and compares the dive time with the times of the GPS track. The result is shown in the panel in the image below.
-
GPS tracks are recorded in UTC time, that is the time at a longitude of zero degrees, often referred to as "Greenwich time". In order to obtain the local time for the GPS track, it is necessary to know the time zone of the dive site. For instance, in the above example the time zone was UTC+2, that is 2 hours after UTC. Set the UTC time zone in the appropriate text field shown in the image below.
-
Even though the .GPX standard requires dive tracks in UTC time, most GPS devices can show the local time. Make sure your GPS device shows the same local time as your dive computer. If the times are not identical, then specify a correction in the bottom text box of the panel illustrated below.
-
The colored icon to the right of the Start and end times in the above panel shows the degree of synchronization between dive computer and GPS device. A green icon indicates that the GPS track coincides with the time of the dive. A yellow icon indicates partial synchronization while a red icon indicates that the dive and the GPS track are at different times and that coordinates cannot be extracted. Make sure that the GPS date and the dive date are the same.
-
Finally, select the Save button at the bottom right of the panel. This updates the coordinates in the Dive site management panel and moves the flag on the map to the locality corresponding to the coordinates. Then close the panel.
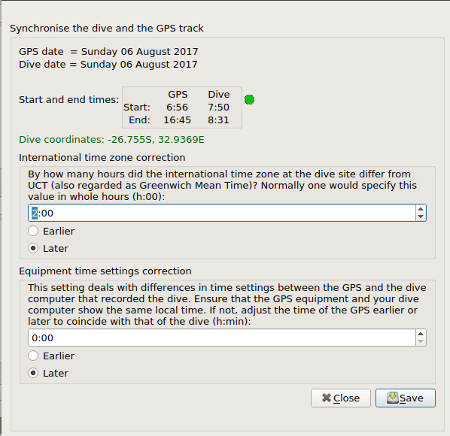
Dive site name lookup: If you typed coordinates into the appropriate text box, you can do an automated name lookup based on the coordinates. This is done when Subsurface uses the Internet to find the name of the dive site based on the coordinates that were given. If a name is found, it is automatically inserted into the tags box. The list box (Titled Dive sites on same coordinates") at the bottom of the dive site panel contains the names of other dives sites used at the current location. For instance if the dive site is "Blue Hole" and there are several sites named "Blue Hole", all of them are listed.
Enter any other contextual information about the dive site (Description and Notes), then select Apply Changes to save the geolocation for this dive site. The dive site information can later be edited by clicking the globe icon to the right of the dive site name in the Notes tab.
Having entered information about the dive site into the Notes tab, the following additional information can be typed in:
Dive guide: The name of the dive guide should be entered in this field which offers auto selection based on the list of dive guides in the current logbook.
Buddy: In this field, enter the name(s) of the buddy or buddies (separated with commas) who were on the dive. Auto selection based on the list of buddies in the current logbook is offered.
Rating: Provide a subjective overall rating of the dive on a 5-point scale by clicking the appropriate star on the rating scale.
Tags: Tags that describe the type of dive done can be entered
here (separated by commas). Examples of common tags are boat, drift, training,
cave, etc.
Subsurface has many built-in tags. By starting to type a tag, Subsurface lists
the tags that correspond to the typing. For instance, by typing
cav, the tags cave and cavern are shown to choose from.
Notes: Any additional information for the dive can be entered here.
The image at the beginning of this section shows an example of a Notes tab after completing the dive information.
The Equipment tab
The Equipment tab allows entering information about the type of cylinder and gas used, as well as the weights used for the dive. This is a highly interactive part of Subsurface and the information on cylinders and gases (entered here) determines the behavior of the Dive profile (top right-hand panel).
Cylinders: The cylinder information is entered through a dialog that looks like this:
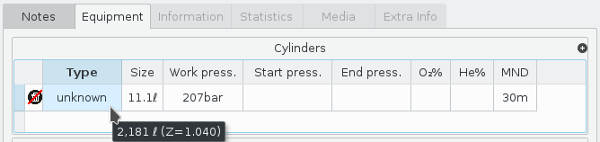
For hand-entered dives, this information needs to be typed in. For dive computers, Subsurface often gets the gas used from the dive computer and automatically inserts the gas composition(% oxygen or % helium) in the table. The + button at the top right allows adding more cylinders for this dive. The dark dustbin icon on the left allows you to delete information for a cylinder. Note that it is not possible to delete a cylinder if it is used during the dive. A cylinder might be implicitly used in the dive, even without a gas change event. Start by selecting a cylinder type on the left-hand side of the table. To select a cylinder, the Type box should be clicked. This brings up a list button that can be used to display a dropdown list of cylinders:
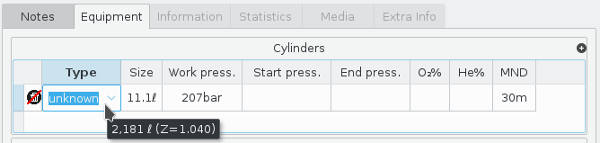
The drop-down list can then be used to select the cylinder type that was used for this dive, or just start typing in the box which shows the available options for the entered characters. The Size of the cylinder as well as its working pressure (Work.press) will automatically be shown in the dialog.
Next, indicate the starting pressure and the ending pressure of the specified gas during the dive. The unit of pressure (metric/imperial) corresponds to the settings chosen in the Preferences.
Finally, provide the gas mixture used. If air was used, the value of 21% can be entered into the oxygen box or this field can be left blank. If nitrox or trimix were used, their percentages of oxygen and/or helium should be entered. Any inappropriate fields should be left empty. After typing the information for the cylinder, save the data either by pressing ENTER on the keyboard or by clicking outside the cell containing the cursor. Information for any additional cylinders can be added by using the + button at the top right hand. Here is an example of a complete description for a dive using two cylinders (air and EAN50):
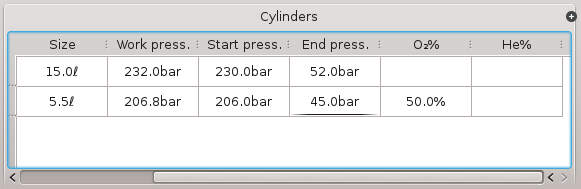
Suit: Here the type of dive suit used can be entered. Auto selection of the suit description is available. Some dry-suit users may choose to use this field to record what combination of suit and thermal undersuit was used.
Weights: Information about the weight system used can be entered using a dialog similar to that of the cylinder information. If you click the + button on the top right of the weights dialog, the table looks like this:
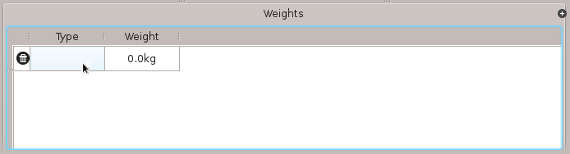
By clicking on the Type field, a drop-down list becomes accessible through a down-arrow:
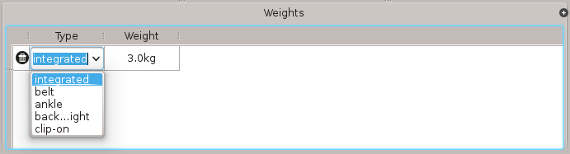
This can be used to select the type of weight system used during the dive. You may start typing in the box to specify a different weighting mechanism that will be saved by Subsurface. In the Weight field, type in the amount of weight used during the dive. After specifying the weight system, save the data by pressing ENTER on the keyboard or by clicking outside the cell with the cursor. It’s possible to enter information for more than one weight system by adding an additional system using the + button on the top right hand. Weight systems can be deleted using the dust bin icon on the left hand. Here is an example of information for a dive with two types of weights: integrated as well as a weight belt:
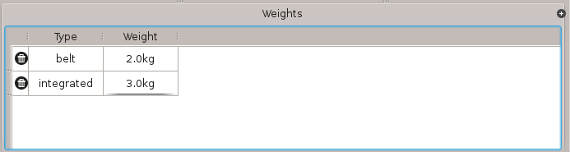
The Information tab
The Information tab serves two purposes:
-
Allow divers to enter information about the environment with respect to a specific dive.
-
Show some dive information that is not displayed elsewhere.
Below is an example of an Information tab with complete information:
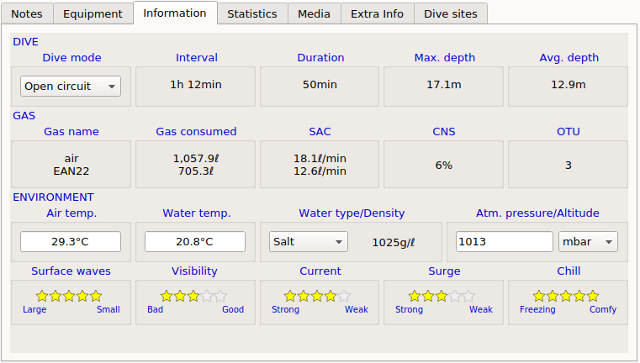
For technical or freedivers, the Dive mode can be selected. Dive mode: This is a dropdown box allowing you to choose the type of dive performed. The options are OC (Open Circuit SCUBA, the default setting, for most recreational dives), Freedive (dive without SCUBA equipment), CCR (Closed-circuit rebreather) and pSCR (Passive semi-closed rebreather).
Use the Information tab to also enter environmental information for a dive.
Air/water temperatures: Air and water temperatures during the dive are shown in text boxes to the right of the Start time. Many dive computers supply water temperature information and this box may contain that. If air temperature isn’t provided by the dive computer, the first temperature reading might be used for the air temperature. Generally this is close to the real air temperature. If editing is required, only a value is required, the units of temperature will be automatically supplied by Subsurface (following the Preferences Units, metric or imperial units will be used).
The Water type/density field shows the information reported by the dive computer. This field is editable only if it is enabled in the Log Preferences (File→Preferences→Dive log). When enabled, for instance for manually-entered dives without dive computer information, select the desired water type using the dropdown box. The following water types are available:
-
Fresh water, usually at inland dive sites or in caves.
-
Brackish water, water that contains a little salt.
-
EN13319, an value defined in the European CE standard for dive computers that represents neither fresh water or sea water. This value is available on some dive computers and is regarded by some as a safe value for both fresh water and sea water.
-
Salt water encountered in the sea.
The topic of water salinity is complex because it differs somewhat between different oceans. A warning icon is shown if the water type reported by the dive computer currently displayed is different from the value that is typed here. The water density value (corresponding to salinity) is automatically calculated from the choice of water type.
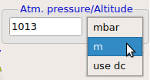
|
Altitude If this dive was away from the sea and your dive computer does not record atmospheric pressure or altitude you may wish to edit the altitude because dives at altitude require special calculations. The text box Atm. pressure/Altitude allows this. If this text box contains a value, dive calculations take into account altitude. The dropbox on the right allows two ways of expressing atmospheric pressure: mbar or m/ft above sea level. The altitude unit (metric/imperial) is taken from the settings in the Units Preferences screen. A third option is to use the atmospheric pressure provided by the dive computer. In order to specify the pressure/altitude, first select the appropriate unit in the dropbox (in the case of the image on the left these are "mbar/m/Use DC", then type an appropriate value into the text box. In the case of m/ft the altitude typed into the text box is automatically converted to the mean expected atmospheric pressure (mbar) at the specified altitude. In the case of "Use DC", no value is required in the text box. Atmospheric pressure provided by a dive computer does not need any editing. |
Recording of five dive conditions that can be done on a five star rating scale. The convention is that the most comfortable environmental condition is marked with five stars, while the most unpleasant condition only gets one star. An environmental condition with no stars is assumed to have no rating, e.g. surface waves in a cave.
Visibility: Provide a qualitative rating of visibility during the dive on a 5-point scale by clicking the appropriate star.
Current: Provide a qualitative rating of water current strength during the dive on a 5-point scale by clicking the appropriate star.
The following three environmental parameters can be entered if they are enabled in the Log Preferences (File→Preferences→Dive log)_:
Surface waves: Provide a qualitative rating of the size of surface waves (swell/chop) when entering or leaving the water.
Surge: Provide a qualitative rating of water surge strength during the dive on a 5-point scale by clicking the appropriate star.
Chill: Provide a qualitative rating of your perception of how cold you got during the dive.
4.2.6. Editing several selected dives simultaneously
METHOD 1: After downloading dives from a dive computer, the dive profiles of each is shown in the Dive profile tab, as well as a few items of information in the Notes tab (e.g. water temperature) and in the Equipment tab (e.g. gas pressures and gas composition). Other fields remain empty. It may be useful to simultaneously edit some of the fields in the Notes and Equipment tabs. For instance, it’s possible that a diver performed several dives during a single day, using identical equipment at the same dive site, or with the same dive guide and/or buddy or tags. Instead of completing the information for each dive separately, select all the dives for that day in the Dive List and insert the same information in the Notes and Equipment fields that need identical information. This is done by editing the dive notes or the equipment for any one of the selected dives.
Simultaneous editing only works with fields that do not already contain information. This means if some fields have been edited for a particular dive among the selected dives, these are not changed while editing the dives simultaneously. Technically, the rule for editing several dives simultaneously is: if the data field being edited contains exactly the same information for all the dives that have been selected, the new, edited information is substituted for all the selected dives. Otherwise only the edited dive is changed, even though several dives have been selected in the Dive List. This speeds up the completion of the dive log after several similar dives.
METHOD 2:There is a different way of achieving the same goal. Select a dive with all the appropriate information typed into the Notes and Equipment tabs. Then, from the main menu, select Log → Copy dive components. A box is presented with a selection of check boxes for most of the fields in the Notes and Equipment tabs. Select the fields to be copied from the currently selected dive, then select OK. Now, in the Dive List, select the dives into which this information is to be pasted. Then, from the main menu, select Log → Paste dive components. All the selected dives now contain the data initially selected in the original source dive log.
4.2.7. Adding Bookmarks to a dive
Many divers wish to annotate dives with text that indicate particular events, e.g. "Saw dolphins", or "Released surface buoy". This is easily done:
-
Right-click at the appropriate point on the dive profile. This brings up the dive profile context menu. Select Add bookmark. A red flag is placed on the dive profile at that point (see A below).
-
Right-click on the red flag. This brings up the context menu (see B below). Select Edit name.
-
A text box is shown. Type the explanatory text for the bookmark (see C below). Select OK. This saves the text associated with the bookmark.
-
Hovering the mouse over the red bookmark, the appropriate text is shown at the bottom of the information box (see D below).
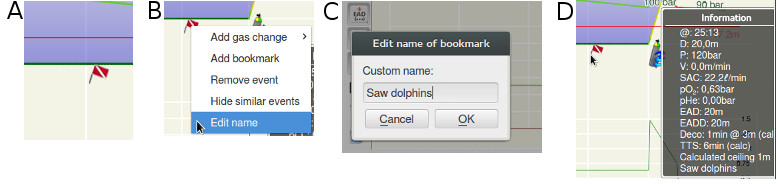
4.2.8. Saving the updated dive information
The information entered in the Notes tab and the Equipment tab can be saved by using the two buttons on the top right hand of the Notes tab. If the Apply changes button is clicked, the dive data are saved in the memory image of the dive. If the Discard changes button is clicked, the newly entered dive data are erased from the computer memory, although the dive profile is retained. When the user exits Subsurface there is a final prompt to confirm the new data should now be saved permanently on the computer disk.
4.3. Importing dive information from other digital data sources or other data formats
Many divers log their dives using the proprietary software provided by the manufacturers of their dive computers. Subsurface can import dive logs from a range of other dive log software. While import from some software is supported natively, others require export of the dive log to an intermediate format that can then be imported into Subsurface. Currently, Subsurface supports importing CSV log files from several sources. Dive log import from APD LogViewer, XP5, Sensus and Seabear files are preconfigured, but because the import is flexible, users can configure their own imports. Manually kept log files (e.g. a spreadsheet) can also be imported by configuring the CSV import. Subsurface can also import UDDF and UDCF files used by some dive log software and some dive computers, like the Heinrichs & Weikamp DR5. Finally, for some dive log software like Mares Dive Organizer we currently recommend importing the logbook first into a web service like divelogs.de and then import from there with Subsurface. Divelogs.de supports a few additional logbook formats that Subsurface currently cannot handle.
If the format of other software is supported natively on Subsurface, select either Import → Import log files or File → Open log file. Notice that the import adds the imported data to the current Dive list, and the open style starts a new dive list. Subsurface supports the data formats of many dive computers, including Suunto, Shearwater and some CCR equipment. When importing dives, Subsurface tries to detect multiple records for the same dive and merges the information as best as it can. If there are no time zone issues (or other reasons that would cause the beginning time of the dives to be significantly different) Subsurface will not create duplicate entries. Below is more specific information to import data to Subsurface.
4.3.1. Using the universal import dialog
Importing dives from other software is done through a universal interface activated by selecting Import from the Main Menu, then clicking on Import Log Files to bring up dialog A, below. The exact appearance of this dialog differs between operating systems.
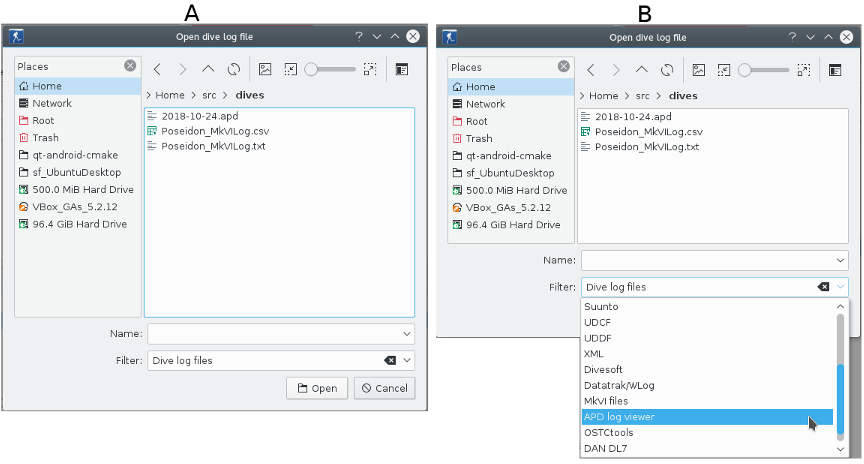
Towards the bottom right is a dropdown selector with a default label of Dive Log Files which accesses different types of direct imports available, as in dialog B, above. Currently these are:
-
XML-formatted dive logs (DivingLog 5.0, MacDive and several other dive log systems)
-
Cochran dive logs
-
UDDF-formatted dive logs (e.g. APD Inspiration, Kenozooid)
-
UDCF-formatted dive logs
-
Poseidon MkVI CCR logs
-
APD Inspiration CCR legacy data files
-
LiquiVision logs
-
divelogs.de logs
-
OSTC Tools logs
-
JDiveLog
-
Suunto Dive Manager (DM3, DM4, DM5)
-
Seac SeacSync
-
DL7 files used by Diver’s Alert network (DAN)
-
Underwater technologies AV1 dive logs
-
Divesoft dive logs
-
Poseidon MK VI eCCR dive logs
-
CSV (text-based and spreadsheet-based) dive logs, including APD CCR logs
-
Scubapro’s LogTrak .script and .asd files (.asd also exported from SmartTrak).
Selecting the appropriate format from the dropdown list and then the specific log file in the main window containing the file list. Then select the Open button near the bottom right.
If the dive log being imported is in CSV format, the user is given the opportunity to perform manual edits to the column headers before it is imported to Subsurface (see image below).
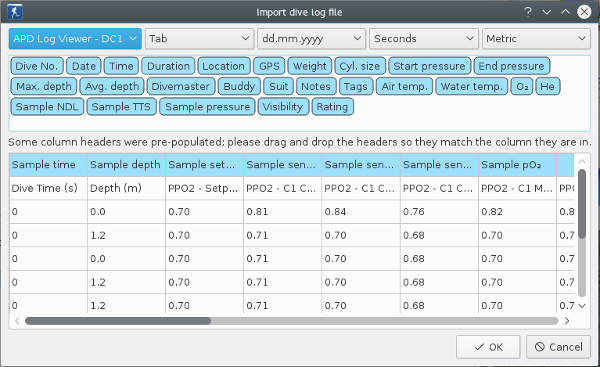
For more information on configuring a CSV import, see Importing data in CSV format. In many cases changes to the column headers are not required because they are pre-configured for the specific type of import and the CSV import screen can be bypassed by selecting the OK button. This opens the imported dive log in the Subsurface Dive List.
Some other formats not accessible through the Import dialog are also supported, as explained below.
4.3.2. Importing from OSTCTools
OSTC Tools is a Microsoft-based suite of dive download and dive management tools for the OSTC family of dive computers. OSTC Tools downloads dive data from the dive computer and stores it as a binary file with file extension .dive . Subsurface can directly import these files when using the universal import dialog. From the dropdown list at the bottom right select OSTCTools Files (.dive .DIVE). This makes the OSTC Tools dive logs visible in the file list panel. Select one or more dive, then click the Open button. The OSTC dives are shown in the Dive List panel.
All H&W devices supported by OSTCTools can be imported to Subsurface. This includes OSTC, OSTC Mk2, OSTC 2N/2C, OSTC3, OSTC Sport, and probably although untested, Frog, OSTC2 and OSTC CR.
Please remember that OSTCTools is not true diving log software, but rather a useful set of tools for analysis and management of OSTC devices. Only raw dive computer data will be imported to Subsurface; the rest of the data (buddies, equipment, notes, etc) need to be completed manually.
4.3.3. Importing from Mares Dive Organizer V2.1
Since Mares uses proprietary Windows software not compatible with multi-platform applications, these dive logs cannot be directly imported into Subsurface. Mares dive logs need to be imported using a three-step process, using www.divelogs.de as a gateway to extract the dive log information.
-
Export the dive log data from Mares Dive Organizer to your desktop, using a .sdf file name extension. Refer to Appendix C for more information.
-
Data should then be imported into www.divelogs.de. First, create a user account in www.divelogs.de and Log into that web site, then select Import Logbook → Dive Organizer from the menu on the left hand side. The instructions must be carefully followed to transfer the dive information (in _.sdf format) from the Dive Organizer database to www.divelogs.de.
-
Finally, import the dives from divelogs.de to Subsurface, using the instructions below.
4.3.4. Importing Scubapro SmartTrak divelogs
SmartTrak stores the raw data from a Uwatec/Scubapro dive computer along with a plethora of other data manually added by the user, ranging from dive points to buddies data or DAN survey info. However, this is Microsoft Windows-based proprietary software by Uwatec (today Scubapro) using Microsoft Access databases, preventing the integration the importer into the Subsurface core application.
A stand alone tool for Linux has been developed to import the .slg files generated by SmartTrak to Subsurface’s .xml format. It can be downloaded from the usual Subsurface repository, as a Windows installer or a Linux AppImage. The application is not currently supported on Mac.
It can also be built for Linux systems. Two dependencies need to be met in your system before building: glib2.0 and mdbtools (see below).
In addition, a web service is available for divelog conversions from SmartTrak to Subsurface (see below).
Currently there is a third option; exporting the divelog from SmartTrak to an .asd file and then importing this in subsurface using the regular import dialog in Subsurface. This option should be avoided if possible, as a lot of information avaliable in SmartTrak is lost in the export to .asd file process.
Feel free to contact the Subsurface development team on our mailing list for assistance in importing SmartTrak dive logs.
Building smtk2ssrf
Assuming the above dependencies have been installed and the Subsurface source tree is in the directory ~/src/subsurface, then:
-
Move to the source tree directory out of Subsurface (e.g. ~/src)
-
Run " $ ./subsurface/scripts/smtk2ssrf-build.sh ", if every thing has gone fine, you will now have an executable named smtk2ssrf in ~/src/subsurface/smtk-import/build
-
You can run it from this directory, copy it to another one, e.g. ~/bin or simply run "sudo make install", and the binary will be installed in /usr/local/bin (which is commonly included in every $PATH).
-
The script has some options mostly useful for development purposes. If you think you may need them, please read comments on script header itself.
-
WARNING: While building smtk2ssrf, a light version of Subsurface is built (usable but lacking a lot of features). So, if you commonly use the built executable placed at ~/subsurface/build/, you will need to rebuild it as explained in this manual above.
Running
smtk2ssrf accepts 0, 2 or more parameters. If it is launched without parameters in a graphical user interface, a simple window opens for choosing the .slg file(s) to import and a destination file to store the Subsurface-formatted data into (see image below).
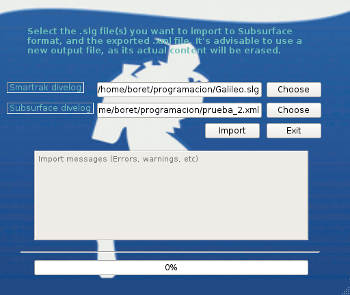
|
|
Existing data in the destination file will be erased, so DO NOT use a regular subsurface divelog file as a destination: rather, specify a new filename as a destination. |
If launched from a command line with two or more parameters, the format is as follows:
$ smrtk2ssrf /input/file_1.slg /input/file_2.slg /output/file3.xmlwhere input is the directory containing the .slg file(s) and output is the directory where the Subsurface-formatted output is written to. Files file_1.slg and file_2.slg in the input directory are imported and stored in file3.xml in the output directory. Check any warning and error messages in the console or in the graphical window: some may be relevant as support for Galileo family of dive computers is still a work in progress.
For the lazy: a web service to convert SmartTrak to Subsurface
Open the website at:
https://thetheoreticaldiver.org/rch-cgi-bin/smtk2ssrf.pl
This is a no-frills web service for converting SmartTrak dive logs to Subsurface. Select the browse button. This allows you to browse your computer directories and to select the SmartTrak divelog to be converted. Once it has been selected, click the Submit query button. After a short while, a dialog box appears (image below) for saving the converted file to the local computer.
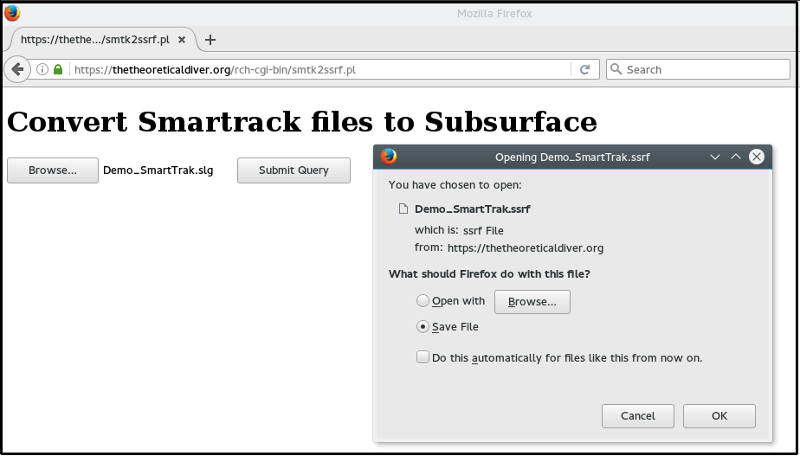
Merging the imported dives with the existing divelog
Open the new file (generated in the previous steps) using Subsurface and check the dives and data. If everything is fine, close the .xml file and open your regular divelog. Then from the Main Menu select Import → Import log file and choose the .xml file containing the imported dives: these will show in the Dive List, time ordered, along with the existing dives. The new dives, although time ordered, will keep the numbering system from SmartTrak, so a renumbering action is needed. See the section on Renumbering the dives for instructions on this topic.
4.3.5. Importing dives from divelogs.de
Importing dive information from divelogs.de is simple, using a single dialog box. The Import → Import from Divelogs.de option should be selected from the Main Menu. This brings up a dialog box (see image A below). Enter a user-ID and password for divelogs.de and then select the Download button. Download from divelogs.de starts immediately, displaying a progress bar in the dialog box. At the end of the download, the success status is shown (see image B, below). The Apply button should then be selected, after which the imported dives appear in the Subsurface Dive List panel.
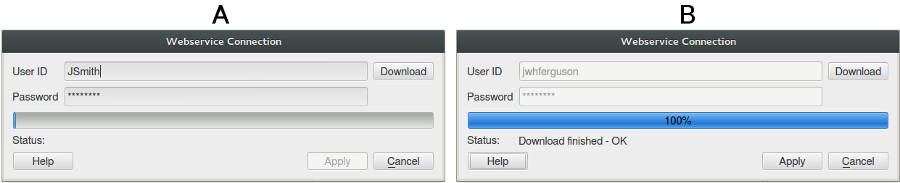
4.3.6. Importing dives from SeacSync
Subsurface can directly import the database generated by the proprietary SeacSync application. Simply locate the database file on your computer, then use the universal import dialog.
On Windows 10, The SeacSync database is typically found in: C:\[USERNAME]\AppData\Roaming\SeacSync\divesDB.db
Subsurface will not modify the database during import, so it can be imported directly from this location.
4.3.7. Importing dives from Scubapro’s LogTrak
Subsurface can directly import the Scubapro LogTrak generated files in two different ways:
-
You can generate an .asd file with LogTrak’s export option (also valid for SmartTrak software) and import this file into Suburface from the universal import dialog selecting Scubapro ASD if needed to abreviate the file list.
-
Or you can import the original divelog’s database using the universal import dialog. In windows this file is commonly placed in the user folder .jtrak\DB_V4\jtrak.script
4.3.8. Importing data in CSV format
A comma-separated file (.csv) can be used to import dive information either as dive profiles (as in the case of the APD Inspiration closed circuit rebreathers) or as dive metadata (in case the user keeps dive data in a spreadsheet). The CSV format is a universal simplified format that allows easy information exchange between different computers or software packages. For an introduction to CSV-formatted files see A Diver’s Introduction To CSV Files. Subsurface dive logs can also be exported in CSV format to other software that reads this format. See APPENDIX D: Exporting a spreadsheet to CSV format for information that may be helpful for importing spreadsheet-based data into Subsurface.
Importing dives in CSV format from dive computers or other dive log software
CSV files can be viewed using an ordinary text editor. A CSV file is normally organized into a single line that provides the headers (or field names or column headings) of the data columns, followed by the data, one record per line.
There are two types of CSV dive logs that can be imported into Subsurface:
-
CSV dive details: This dive log format contains similar information to that of a typical written dive log, e.g. dive date and time, dive depth, dive duration, names of buddy and dive guide and information about cylinder pressures before and after the dive, as well as comments about the dive. All the data for a single dive go on a single line of text, following the order of the column headings.
-
CSV dive profile: This dive log format includes much more information about a single dive. For instance there may be information at 30-second intervals, indicating depth, water temperature, and cylinder pressure at that moment in time. Each line contains the information for a single instant in time during the dive, 30 seconds after that of the previous instant. Many lines are required to complete the depth profile information for a single dive. This is a common export format used by closed-circuit rebreather (CCR) dive equipment and many software packages that handle dive computer data and/or dive logs.
Before being able to import the CSV data to Subsurface you need to know a few things about the data being imported:
-
Which character separates the different columns within a single line of data? This field separator should be either a comma (,) a semicolon (;) or a TAB character. This can be determined by opening the file with a text editor. If it is comma-delimited or semicolon-delimited, the comma or semicolon characters between the values are clearly visible. If these are not evident and the numbers are aligned in columns, the file is probably TAB-delimited (i.e. it uses a TAB as a field separator).
-
Which data columns need to be imported into Subsurface? Is it a CSV dive details file or a CSV dive profile file? Open the file using a text editor and note the titles of the columns to be imported and their column positions.
-
Is the numeric information (e.g. dive depth) in metric or in imperial units?
With this information, importing the data into Subsurface is straightforward. Select Import → Import Log Files from the main menu. In the resulting file selection menu, select CSV files (towards the bottom right). This shows all .CSV files in the selected directory. Select the file that needs to be imported. A configuration panel appears as depicted below:
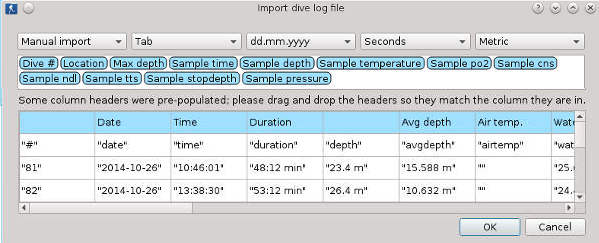
At the top left, there is a dropdown list containing pre- configured settings for common dive computers and software packages. If the CSV file being imported originated from any of these pre-configured items, select it. Otherwise use the Manual Import option. The configuration panel also has dropdown lists for the specification of the appropriate field separator (Tab, comma or semicolon), the date format used in the CSV file, the time units (seconds, minutes or minutes:seconds), as well as the unit system (metric or imperial). Selecting the appropriate options among these is critical for successful data import.
Complete this by ensuring that all the data columns have the appropriate column headings. The top blue row of the data table contains the column headings found in the CSV data file. The blue row of balloons immediately above these contains the names understood by Subsurface. These balloons can be moved using a drag-and-drop action. For instance, Subsurface expects the column heading for Dive number (" # ") to be "Dive # ". If the column heading that Subsurface expects is not in the blue row, drag the appropriate balloon from the upper area and drop it in the appropriate blue cell at the top of the table. For example, to indicate the correct column for "Dive #", drag the ballooned item labelled "Dive # " and drop it in the blue cell immediately above the white cell containing " # ", depicted in the image below.
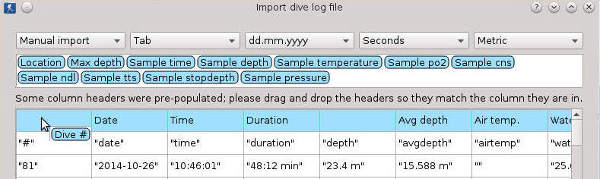
Continue in this way to ensure all the column headings in the blue row of cells correspond to the headings listed in the top part of the dialog. When finished, select the OK button on the bottom right of the dialog. The data from the CSV file are imported and shown in the Dive List panel.
|
|
But, the CSV import has a couple of caveats. Avoid some special characters like ampersand (&), less than (<), greater than (>) and double quotes (") as part of the numbers or text within a cell. The file should use UTF-8 character set, if using non-ASCII characters. Also the size of the CSV file might cause problems. Importing 100 dives at a time (CSV dive details) works, but larger files might exceed the limits of the parser used. When encountering problems with CSV imports, first try with a smaller file to make sure everything works. |
4.4. Manipulating Dive Site Information
The dive site information of all dives is managed as a separate entity independent of the dive information. Selecting the rightmost tab of the Notes panel, labelled "Dive sites" brings up the dive sites management panel (image below). Linking a dive to a dive site is performed from within the Notes tab showing the information for that dive (see the section on Locations). On the other hand the dive sites management panel allows dive-independent data to be managed. A new dive site can be created either while editing a dive (within the Notes tab, see Locations) or it could be created within the dive sites management panel (image below).
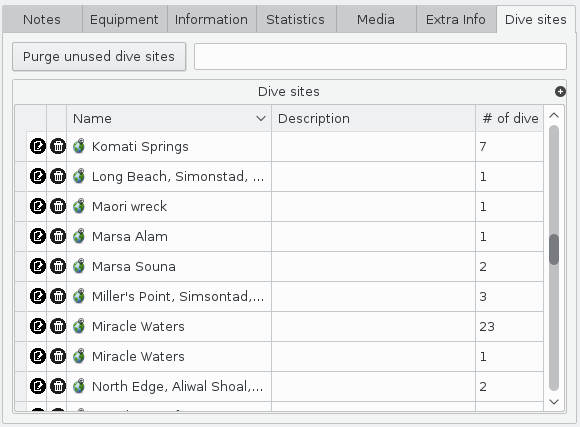
If a description for a dive site has previously been entered, this is shown in the panel as well as the number of dives at each site. The list of sites can be ordered by clicking on any of the three headings. A dustbin and an edit icon are on the left of each dive site name. The following actions are possible for managing the collection of dive sites:
4.4.1. Filter the list of dive sites
At the top right of the dive site management panel is a text box (see image above). If you wish to only show dives from a particular site, then type a partial dive site name such as "Genova". This shows only the dive sites that have been described for Genova, assuming that the word "Genova" forms part of the dive site name or description.
4.4.2. Edit a dive site
The information for each dive site can be edited either from from within the Notes tab or within the Dive sites tab. In order to edit the dive site information, select the Edit icon to the left of the dive site name (see image above). Editing dive site information from within the Notes tab is discussed in the section on Locations where each of the fields in the dive site edit panel is explained.
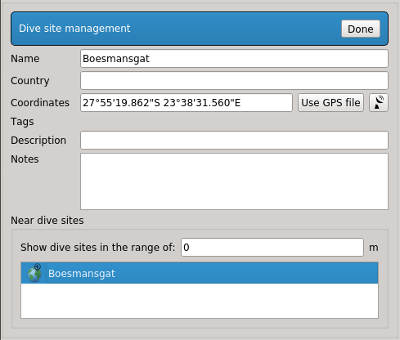
Add any desirable information to the tab. Editing of coordinates is explained in the section dealing with Locations. Having finished editing the dive site information, select the Done button at the top. This returns you to the dive sites management panel.
4.4.3. Merge dive sites
Merging two or more dives is achieved in the dive site edit panel (see image above). We assume that the dive sites that need merging are not far apart. Merging is performed by selecting a dive site and then merging other dives with this selected dive site. In the edit panel, above, select the text box labelled "Show dive sites in the range of:" and provide a critical distance that would include the site that needs to be merged with the present site. A list of sites within this range is presented (see image below).
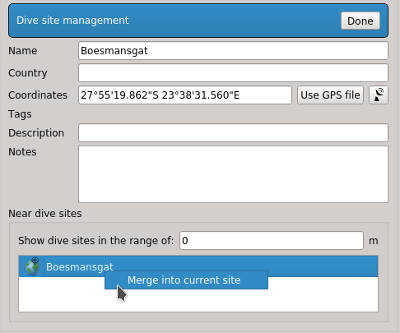
Select the dive site to be merged by right-clicking it. A confirmation message is presented (see image above). Clicking the confirmation message merges the selected dive with the dive named at the top of the panel and returns you to the dive sites management panel.
Alternatively, if exactly one dive site is selected in the Near dive sites list, there is an additional function Merge current site into this site available in the context menu. This can be helpful if the name of the destination dive site is not known, e.g. when importing dive sites from a third party source.
4.4.4. Add a dive site
At the top right of the dive sites management table is a round button with a "+". Clicking that button inserts a new site entitled "New dive site" into the list (image below). The new site can also be deleted (maybe after erroneously clicking the + icon or you realized the dive site already exists) by selecting Edit → Undo from the main menu or by typing Ctrl-Z (or CMD-Z on a Mac) while the dive sites management table has focus. Edit this new site by selecting its edit icon and provide a name, coordinates and, if preferred, a description. Clicking the "Done" button in the edit panel returns you to the dive sites management panel.
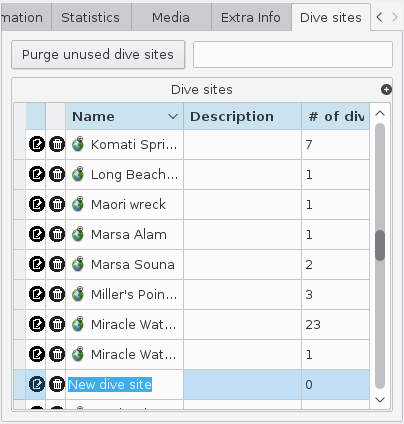
4.4.5. Delete a dive site
On the left of each dive site is a dustbin icon. Clicking the dustbin deletes that site. If there are any dives performed at that site, a warning message is shown (see image below). If this site is then deleted, the location(s) of dives that used this site would need to be created.
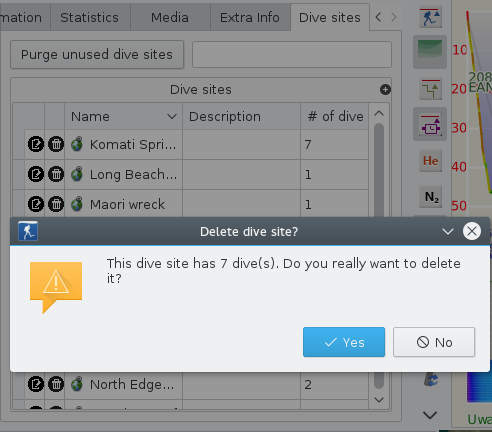
4.4.6. General approach to the use of the dive sites list
Since the dive sites list is managed separately from the dive list, it is possible to add dive sites to the list even though these sites have not been used for any dives. In this case the column labelled "# of dives" shows a zero. This makes it possible for divers to share dive sites and sites can be created before any of them are dived. Alternatively a site can be created with a useful description such as "Ann dived this site last summer and she saw huge numbers of bumphead parrotfish. She said Jan - Apr is the best time. I hope to dive there myself". In this way the dive sites list becomes a repository of useful information outside of the dive list.
4.4.7. Delete unused dive sites
At the top left of the dive sites management panel is a button "Purge unused dive sites". Selecting this button deletes all the dive sites that do not have associated dives.
4.5. Adding photographs or videos to dives
Many (if not most) divers take photographs or videos during a dive. We term these as media, meaning either photos or videos. Subsurface allows the storage and display of these media for each dive. Images are superimposed on the dive profile at the times during the dive when they were taken. Media can be viewed either from the dive profile or from the Media tab in the Notes Panel. Subsurface allows viewing of photographs as well as video files in a unified interface.
4.5.1. Loading media and synchronizing between dive computer and camera
Right-click on a dive or on a group of dives on the dive list, bringing up the Dive list context Menu. Select the appropriate option to import media either from file or from the Internet. The system file browser appears. Select the folder and media that need to be loaded into Subsurface and click the Open button. Towards the bottom of the file browser is a filter that allows showing media (photos and videos), only photographs, only videos, or all files. Choose the appropriate option.
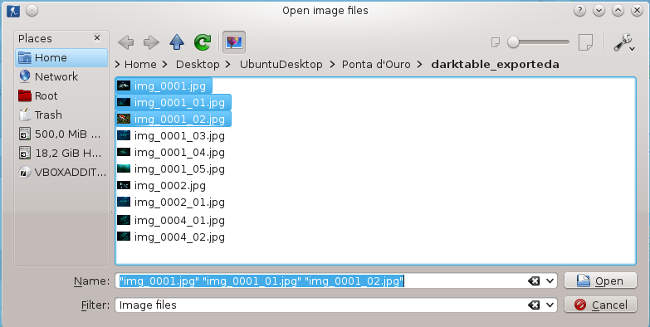
If media are imported from the Internet, provide a URL pointing to a single media. If the URL points to a directory, no images are imported: images from the Internet need to be imported one at a time. If media are loaded from the Internet, Subsurface assumes there is an Internet connection each time this item is viewed within Subsurface.
Having selected the local folder or Internet image to be imported, the time synchronization dialog appears (see image below). The time synchronization is not perfect between the dive computer used during a dive and the camera used during that same dive. These two devices often differ by several minutes. Subsurface attempts to synchronize them so that the exact times of media can be used to position media on the dive profile.
Subsurface synchronizes camera with dive computer in three ways:
-
Pro-actively: Before the dive, ensure synchronization of the dive computer time settings with the time settings of the camera by changing the date-time settings on one or both of these devices.
-
Manually: Writing down the exact camera time at the start of a dive allows using the difference in time between the two devices. As long as the device settings for time has not been changed in either device, the times of both devices after the dive or even at the end of the day allows manually setting the time difference in the Time shift dialog (see image below). Towards the top of the dialog is a time setting tool immediately under the heading Shift times of image(s) by, in the image below. If the camera time is 7 minutes later than that of the dive computer, set the time setting tool to a value of 00:07 and select the Earlier radio button. This is appropriate, since the media need to be shifted 7 minutes earlier (camera is 7 minutes ahead of dive computer). Ignore any "AM" or "PM" suffix in that tool. Click the OK button and synchronization is done.
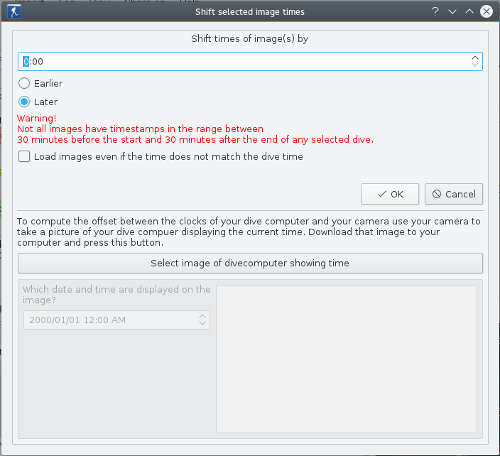
-
By photograph: There is a very slick way of achieving synchronization, requiring a photograph of the face of the dive computer showing the time. Subsurface gets the exact time the photograph was taken, using the metadata the camera stores within each photo and compares this with the time visible on the photo. To do this, use the bottom half of the Time shift dialog. In this case the top part of the dialog is ignored. Click on the horizontal bar called Select image of dive computer showing time. This brings up a file browser for selecting the photograph of the dive computer time. Select the photograph using the file browser and click on OK. This photograph of the dive computer appears in the bottom panel of the Shift times dialog. Now Subsurface knows exactly when the photograph was taken. Now set the date-time dialog to the left of the photo so it reflects the date and time of the dive computer in the photo. When the date-time tool has been set, Subsurface knows exactly what the time difference between camera and dive computer is, and it can synchronize the devices. The image below shows a photograph of the face of the dive computer and with the date-time tool set to the date-time.
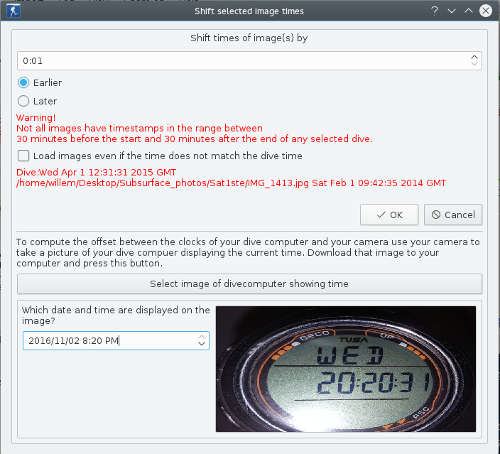
If the timestamp of a photograph or video is more than 30 minutes before or after the dive, it is not placed on the dive profile (see the red warning in the image above). However, If the appropriate checkbox is selected (see image above) these images can still be placed on the Media tab of the Notes panel so that all media associated with a dive are visible, including images taken before or after the dive.
4.5.2. Viewing the media
After the media have been loaded, they appear in two places:
-
the Media tab of the Notes Panel (left part of image below).
-
as tiny icons (stubs) on the dive profile at the appropriate positions reflecting the time each photograph or video was taken. To view the media on the dive profile, activate the Toggle media button in the tool bar to the left of the dive profile:
This results in a profile display as in the image below:
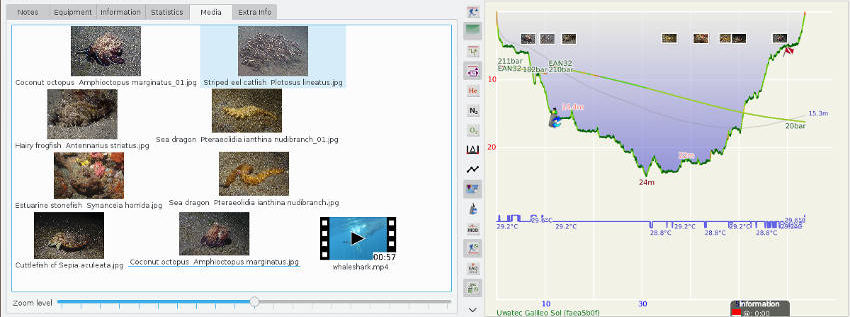
Hover the mouse over any of the media stubs. A thumbnail image is shown of the appropriate media. See the image below:
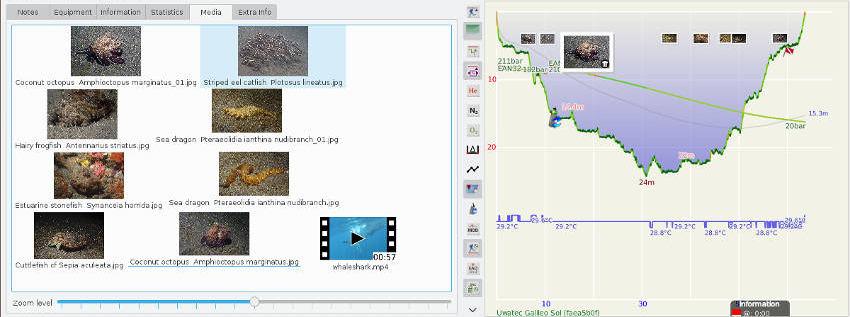
Clicking on the thumbnail brings up a full size photo or video overlaid on the Subsurface window, allowing a good view of the media (see the image below). Note that the thumbnail on the dive profile has a small dustbin icon in the bottom right hand corner (see image above). Selecting the dustbin removes the image from the dive. Be careful when clicking on a thumbnail. Images can also be deleted using the Media tab (see text below).
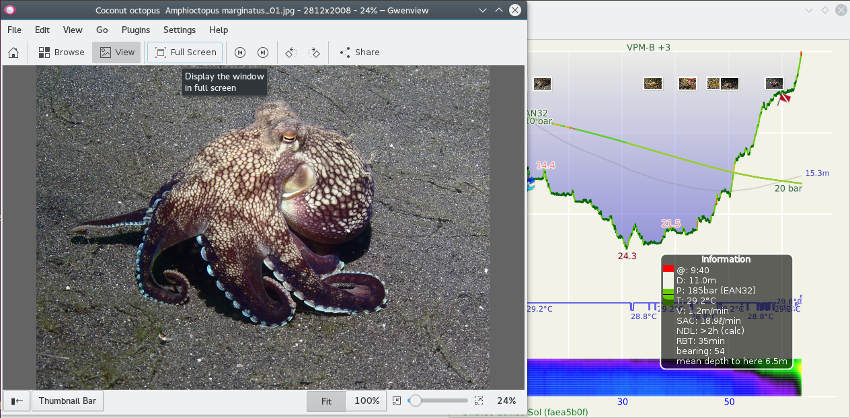
4.5.3. The Media tab
Media associated with a dive are shown as thumbnails in the Media tab of the Notes Panel. Media taken in rapid succession during a dive (therefore sometimes with large overlap on the dive profile) can easily be accessed in the Media tab. This tab serves as a tool for individually accessing the media of a dive, while the stubs on the dive profile show when during a dive when a photo/video was taken. The size of the thumbnails in the Media tab can be changed using the Zoom level slider at the bottom of the panel. Single-click a thumbnail in the Media panel to select a photo/video. Double-click a thumbnail to view the full-sized image or play the video, overlaying the Subsurface window. Delete media from the Media panel by selecting it (single-click) and then by pressing the Del key on the keyboard. This removes it BOTH from the Media tab as well as the dive profile.
By right-clicking on a video and selecting the "Save dive data as subtitles" option, a subtitles file with the same name as the video but with an ".ass" extension is created that contains time dependent dive data to be overlayed with the video. The format of the subtitle is specified in the Media preferences (File→Preferences→Media). The tags used in the format string are replaced with the actual values, if present, or removed if not present in the data. The VLC video player automatically finds this file upon playing the video and overlays the dive data. Alternatively, the ffmpeg video encoder can be used to create a new video file with the dive data encoded in the video stream. To do so run
ffmpeg -v video.mp4 -vf "ass=video.ass" video_with_data.mp4from the command line. You need to have the libass library installed.
Available tags are: * Dive time: [time] * Depth: [depth] * Temperature: [temperature] * Ceiling: [ceiling] * NDL: [ndl] * TTS: [tts] * RBT: [rbt] * Stop time: [stoptime] * Stop depth: [stopdepth] * CNS: [cns] * SAC: [sac] * pO₂: [p_o2] * pN₂: [p_n2] * pHe: [p_he] * O₂ pressure (rebreather): [o2_pressure] * O₂ setpoint: [o2_setpoint] * SCR ΔpO₂: [scr_oc_po2] * MOD: [mod] * EAD: [ead] * END: [end] * EADD: [eadd] * Vertical speed: [speed] * In deco (calculated): [in_deco] * NDL (calculated): [ndl_calc] * TTS (calculated): [tts_calc] * Stop time (calculated): [stoptime_calc] * Stop depth (calculated): [stopdepth_calc] * Heartrate: [heartrate] * Bearing: [bearing] * Surface GF: [surface_gf] * Current GF: [current_gf] * Density: [density] * ICD Warning: [icd_warning]
4.5.4. Media on an external hard disk
Most underwater photographers store media on an external drive. If such a drive can be mapped by the operating system (almost always the case) the media can be directly accessed by Subsurface. This eases the interaction between Subsurface and an external repository of media. When associating a dive profile with media from an external drive, the normal procedure of selection and synchronization (see text above) is used. After the external drive has been disconnected, Subsurface cannot access these media any more. If the display of media is activated (using the toolbox icon to the left of the Dive Profile), the program shows only the thumbnails and the images cannot be viewed at full-screen size. If the external drive with the media is re-connected, the media can be seen in the normal way.
4.5.5. Finding out which dives have associated media.
Inspecting each individual dive in order to determine whether there are associated media can be time consuming. There is a rapid way of seeing which dives have associated media and which not: activate the Media checkbox in the dropdown list obtained by right-clicking on the header bar of the Divelist. In the Divelist, all dives with associated media have an icon indicating whether the media were taken during the dive, just before/after the dive or both during and before/after the dive. More information is provided in the section dealing with photo icons on the Divelist.
4.5.6. Moving media among directories, hard disks or computers
After a photograph or video has been loaded into Subsurface and associated with a specific dive, Subsurface saves the path to the directory where the media lie as well as the file name of the each photo/video, in order to find it when the dive is opened again. If the media or the whole media collection is moved to another drive or to a different machine, the path to the media changes. Now, Subsurface looks for the photos/videos at their original location before they were moved, cannot find them and cannot display them. Because, after moving media, large numbers of files may need to be deleted and re-imported from the new disk, Subsurface can locate the media based on their filename and path.
This is done by selecting from the Main Menu: File → Find moved images. This brings up a window within which the searching of the images can be controlled. The search is started by clicking on Select folder and scan. Since recorded during different dive trips might have the same filename, the names of the parent folders are likewise compared. Therefore, the root folder of the NEW picture collection should be chosen. For finer control, it is possible to search only for media of the currently selected dive(s) by selecting the appropriate option.
After the searching has completed, the original filenames and the new locations of the photographs will be shown. The matching parts of the paths are emphasized. Media that are found at their known positions are not listed. The proposed changes can be applied by clicking Apply or rejected by clicking Cancel.
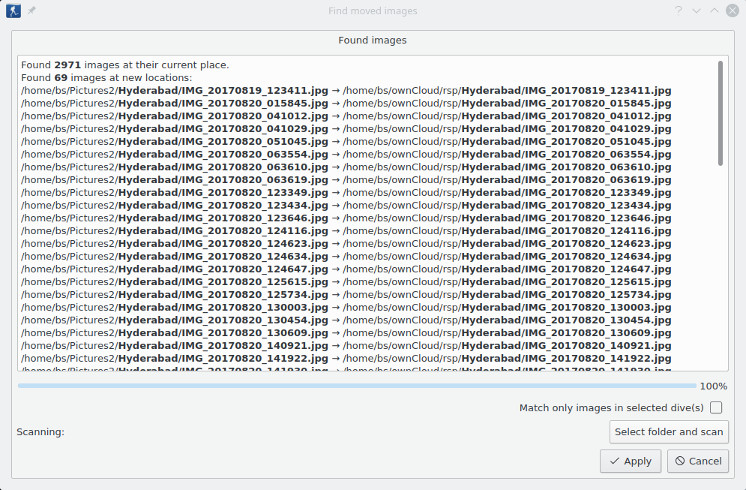
4.6. Logging special types of dives
This section gives examples of the versatility of Subsurface as a dive logging tool.
4.6.1. Multicylinder dives
Subsurface easily handles dives involving more than one cylinder. Multi-cylinder diving usually happens (a) if a diver doesn’t have enough gas for the complete dive in a single cylinder; (b) if a diver needs more than one gas mixture because of the depth or the decompression needs of the dive. For this reason multi-cylinder dives are often used by technical divers who dive deep or long. As far as Subsurface is concerned, there are only two types of information that need to be provided:
-
Describe the cylinders used during the dive This is performed in the Equipment tab of the Info panel, as described above. Enter the cylinders one by one, specifying its size and pressure, as well as the gas composition within it.
-
Record the times at which the switch from one cylinder to another was done: This is information tracked by some dive computers (provided the diver indicated these changes to the dive computer by pressing specific buttons). If the dive computer does not provide the information, the diver has to record these changes using a different method, e.g. writing it on a slate or by creating a bookmark on the dive computer.
-
Record the cylinder changes on the dive profile: If the latter option was followed, the diver needs to indicate the gas change event by right-clicking at the appropriate point in time on the Dive Profile panel and indicating the cylinder to which the change was made. After right-clicking, follow the context menu to "Add gas change" and select the appropriate cylinder from those defined during the first step, above (see image below). If the gas bar button in the toolbar has been activated, the cylinder switches are also indicated in the gas bar (image below).
When this is complete, Subsurface indicates the appropriate use of cylinders in the dive profile. Below is a two-cylinder dive, starting off with EAN28, then changing cylinders to EAN50 after 26 minutes for decompression.
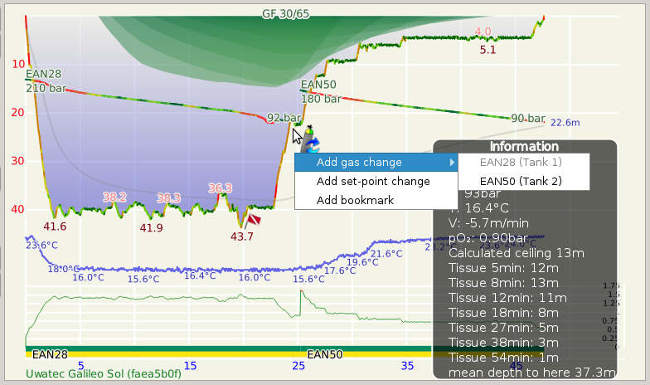
Several dive computers perform automatic recording of cylinder pressure. In this case no manual intervention is needed. Older dive computers (e.g. Uwatec Galileo, several Suunto models) handle more than one pressure transducer on cylinders, switching from one sensor to another as the diver switches among cylinders and providing a sequential record of cylinders pressures during a dive. Some of the latest models (e.g. Shearwater Perdix AI, Scubapro G2) record two or more pressure transducers concurrently and continuously during the whole dive. In these cases Suburface correctly interprets the data. There is continuous effort within the _Subsurface development team to add new dive computer models to those that can be downloaded from and to represent cylinder pressures correctly. Regardless of the type of sensor handling of dive computers, technical divers are likely to use both automated and manual methods of cylinder pressure logging when more than two gases are used. However, automated recording of cylinder pressure simplifies logging of sidemount dives (where two cylinders are used). See the list of supported dive computers.
4.6.2. Sidemount dives
Sidemount diving is just another form of multi-cylinder diving, often with both or all cylinders having the same gas mixture. Although it’s a popular configuration for cave divers, sidemount diving can be done by recreational divers who have completed the appropriate training. See the comments in the last paragraph, above, about automated recording of cylinder pressures. Manual logging of cylinder pressures during sidemount involves three steps, exactly as with multi-cylinder dives above:
-
During the dive, record cylinder switch events. Since sidemount diving normally involves two cylinders with air or with the same gas mixture, Subsurface distinguishes between these different cylinders. In contrast, many dive computers that allow gas switching only distinguish between different gases used, not among different cylinders used. This means when sidemount dives are downloaded from these dive computers, the switching event between cylinders with the same gas is not downloaded. This may mean that a diver may have to keep a written log of cylinder switch times using a slate, or (if the dive computer has the capability) marking each cylinder switch with a bookmark that can be retrieved later. Returning from a dive with the times of cylinder changes is the only tedious part of logging sidemount dives.
-
Within Subsurface describe the cylinders used during the dive. The diver needs to provide the specifications of the different cylinders, using the Equipment tab of the Info Panel (see image below where two 12 liter cylinders were used).
-
Indicate cylinder change events on the Subsurface dive profile. Once the dive log has been imported from a dive computer into Subsurface, the cylinder switch events need to be shown on the dive profile. Cylinder changes are recorded by right-clicking at the appropriate point on the dive profile, then selecting Add gas change. A list of the appropriate cylinders is shown with the currently used cylinder greyed out. In the image below Tank 1 is greyed out, leaving only Tank 2 to be selected. Select the appropriate cylinder. The cylinder change is then shown on the dive profile with a cylinder symbol. If the gas bar is activated using the toolbar to the left of the profile, then the cylinder change is also shown on the gas bar (see image below). After all the cylinder change events have been recorded on the dive profile, the correct cylinder pressures for both cylinders are shown on the dive profile, as in the image below.
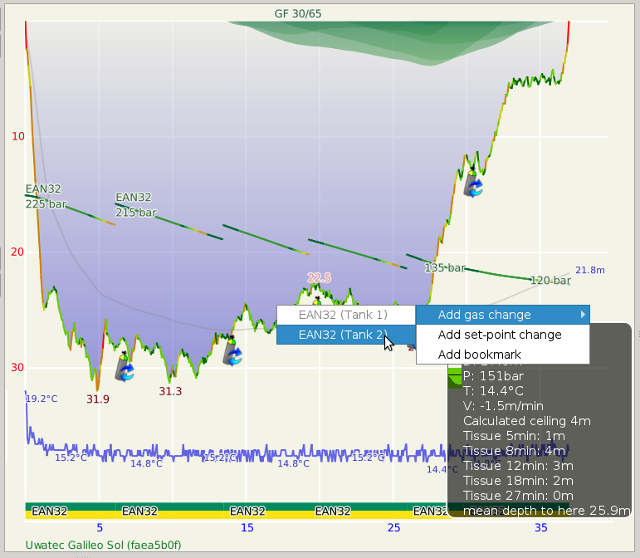
4.6.3. Fixing sensor being attached to wrong cylinder
When importing a dive Subsurface generally has to make some assumptions when importing dives. One of these assumptions is which cylinder a pressure sensor is attached to. The following dive is a sidemount dive with two deco cylinders. Each of the main cylinders has a pressure sensor attached to them. In this case Subsurface only knows about 3 gasses and 2 sensors so it makes the assumption that the sensors are attached to the first two cylinders, one bottom gas and one with deco gas. For the cylinders with attached sensors the cylinder index will be shown in the sensors column.
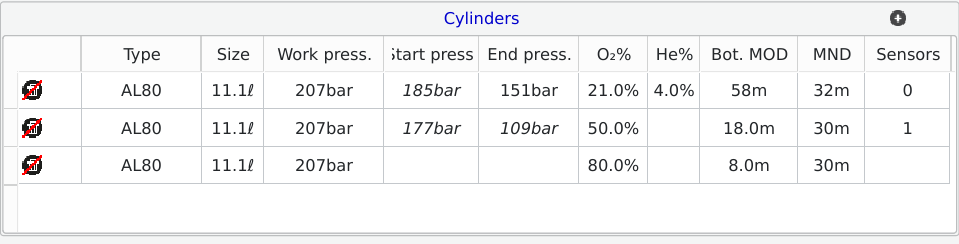
To fix this, you can add a new cylinder with bottom gas and pick the index for the deco cylinder in the sensors drop down.
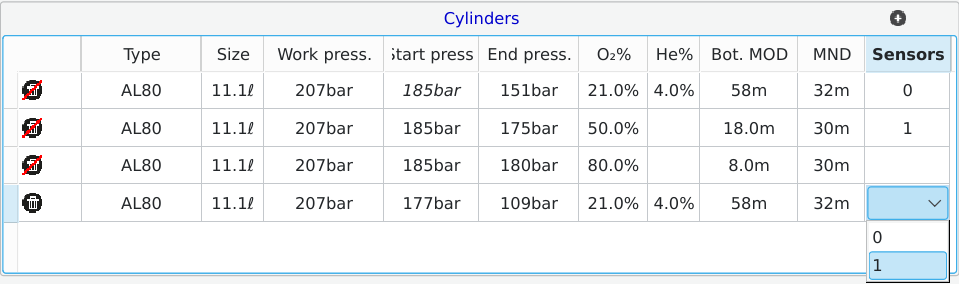
After this change the second sensor will be attached to the fourth cylinder and the two deco cylinders won’t have any cylinders attached.
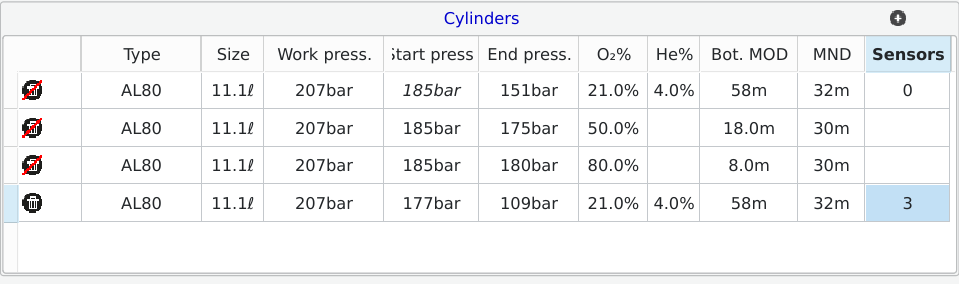
The profile graph will also be updated to reflect this change.
4.6.4. Passive semi-closed circuit rebreather (pSCR) dives

|
Passive semi-closed rebreathers (pSCR) are a technical advance in diving equipment that recirculates the breathing gas a diver uses, while removing carbon dioxide from the exhaled gas. While a small amount (typically a tenth) of the exhaled breathing gas is released into the water, a small amount of fresh gas is released from the driving gas cylinder. A diver using a single cylinder of breathing gas can therefore dive for much longer periods than using a recreational open-circuit configuration. With pSCR equipment, a very small amount of breathing gas is released every time the diver inhales. With active SCR (aSCR) equipment, in contrast, a small amount of breathing gas is released continuously from the driving cylinder. |
To log pSCR dives, no special procedures are required. Use the normal steps outlined above:
-
Select pSCR in the Dive Mode dropdown list on the Info panel.
-
pSCR diving often involves gas changes, requiring an additional cylinder. Define all the appropriate cylinders as described above and indicate the cylinder/gas changes as described above in the section on multicylinder dives.
In pSCR diving, the inspired gas often has a pO2 below that of the fresh gas from cylinder. This is because fresh gas is only supplied at a slow rate and the diver continuously uses oxygen from the loop for metabolism, resulting in the so-called "pO2 drop over the mouthpiece". For pSCR dive profiles the dive ceiling is adjusted for this oxygen drop, and often requires longer decompression periods. Below is a dive profile of a pSCR dive using EAN36 as bottom gas and oxygen for decompression. Note that this dive lasted over two hours.
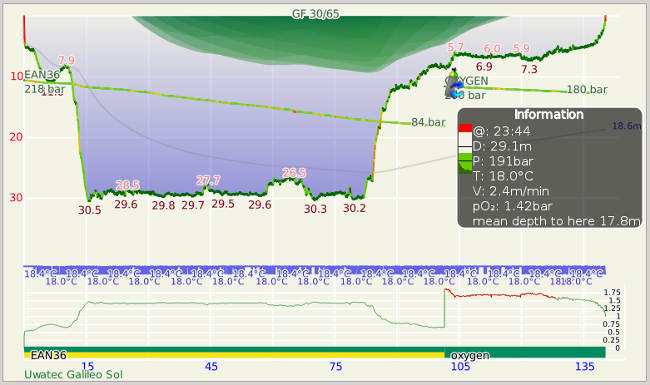
Visualizing the pO2 drop_: The difference between the pO2 of the fresh cylinder gas and the pO2 in the loop can be visualized in Subsurface by opening the Tech setup panel in the File → Preferences menu item and then providing suitable information in the section labelled pSCR options. The pSCR metabolic rate is your rate of oxygen metabolism in liters/min (commonly between 0.5 and 2.5). The Dilution ratio is the ratio indicating how much gas in the loop is replaced with fresh gas, relative to the gas being breathed (common values are between 1:3 and 1:10). These values are also used when planning pSCR dives. If the oxygen content of the loop is not recorded by an oxygen sensor, Subsurface estimates the pO2 in the loop using the information supplied above. This pO2 is shown as the green line representing the oxygen partial pressure in the dive profile. If the oxygen pressure in the loop is measured using an oxygen sensor connected to a dive computer, this information is probably recorded by the dive computer and these measured pO2 values are shown on the dive profile. In addition, the Tech setup Preferences panel allows one to activate a checkbox labelled Show equivalent OC pO2 with pSCR pO2. This activates display of the pO2 in the fresh gas from the cylinder (an orange line). The vertical distance between the orange graph and the green graph indicates the "pO2 drop over the mouthpiece". Much of pSCR diving involves managing this pO2 difference.

|
pSCR and bailout: Gases used in pSCR often yield very low pO2 values in shallow water. For this reason one often completes the shallow sections of a dive using open circuit (OC) rather than the rebreather. In this case parts of the dive are performed OC, while the rest of the dive is performed on the pSCR loop. To indicate such changes in divemode, right-click on the dive profile at the appropriate time. From the context menu, select Change divemode and choose the appropriate option (see image on left). Some dive computers record such changes in divemode as part of the dive log. The appropriate icon is shown on the depth profile (see image below). Below is a pSCR dive with the shallow sections using OC. An OC divemode was entered right at the start, followed by a change to pSCR at 18m. During the ascent, there was a bailout to OC at 14m. Note, for the OC sections, the pO2 is identical to the OC-pO2 whereas for the pSCR section, the pO2 (green line) differs from the OC-pO2 (orange line). |
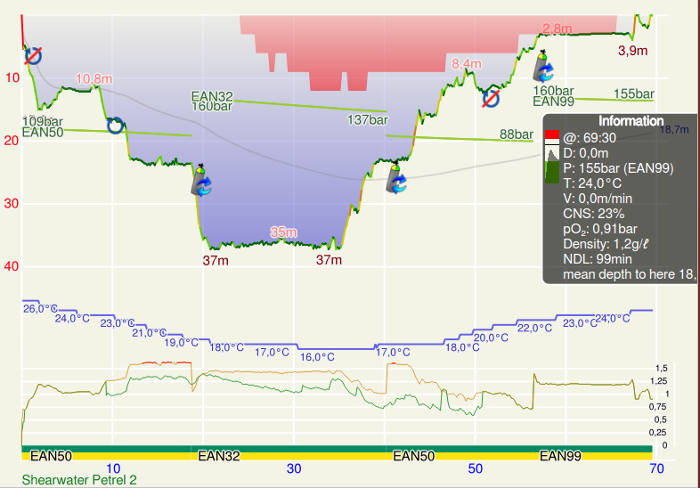
4.6.5. Closed circuit rebreather (CCR) dives

|
Closed system rebreathers also recirculate gas that has been breathed. However, they use advanced technology to maintain a breathable oxygen concentration: a) remove carbon dioxide from the exhaled gas. b) regulate the oxygen concentration to remain within safe diving limits. The CCR interface of Subsurface is currently experimental and under active development. Subsurface currently supports Poseidon MkVI and APD Discovery/Evolution dive computers, as well as Shearwater dive computers connected to CCR systems. In contrast to a conventional recreational dive computer, a CCR system computer usually does not allow the download of a log containing multiple dives. Rather, each dive is stored independently. This means that Subsurface cannot download a dive log directly from a CCR dive computer, but that it imports individual CCR dive profiles in the same way it imports dive log data from other digital databases: one dive at a time. However, the Shearwater based CCR systems are different in this respect and allow multi-dive downloads. |
Import a CCR dive
For Shearwater CCR controllers, or independent Shearwater CCR logs, just download the dive log as would be the case for non-CCR dives. Subsurface interprets the CCR dive log correctly. Except for Shearwater CCR dive computers, CCR dive data are currently obtained from the proprietary software provided when purchasing CCR dive equipment. See the section dealing with Importing dive information from other digital sources and Appendix B for more complete information. Use that software to download the dive data into a known directory. From the main menu of Subsurface, select Import → Import log files to bring up the universal import dialog. As explained in that section, the bottom right hand of the import dialog contains a dropdown list (labelled Filter:) of appropriate devices that currently include (Poseidon) MkVI or APD log viewer files. Import for other CCR equipment is under active development. Having selected the appropriate CCR format and the directory where the original dive logs have been stored from the CCR dive computer, select a particular dive log file (in the case of the MkVI it is a file with a .txt extension). After selecting the appropriate dive log, click the Open button at the bottom right hand of the universal import dialog. The selected dive is imported to the Subsurface dive list.
Displayed information for a CCR dive
Partial pressures of gases: The graph of oxygen partial pressure shows the information from the oxygen sensors of the CCR equipment. In contrast to recreational equipment (where pO2 values are calculated based on gas composition and dive depth), CCR equipment provide actual measurements of pO2, derived from oxygen sensors. In this case the graph for oxygen partial pressure should be fairly flat, reflecting the setpoint settings during the dive. The mean pO2 is NOT the mean oxygen partial pressure as given by the CCR equipment, but a value calculated by Subsurface as follows:
-
For TWO O2 sensors the mean value of the two sensors are given.
-
For THREE-sensor systems (e.g. APD), the mean value is also used. However differences of more than 0,1 bar in the simultaneous readings of different sensors are treated as false. If one of the three sensors provides false data, it is ignored.
-
If no sensor data are available, the pO2 value is assumed to be equal to the setpoint.
The mean pO2 of the sensors is indicated with a green line,
The oxygen setpoint values as well as the readings from the individual oxygen sensors can be shown. The display of additional CCR information is turned on by checking the appropriate boxes in the Tech setup Preferences panel (accessible by selecting File→Preferences→Tech setup). This part of the Preferences panel is shown in the image below, representing two checkboxes that modify the display of pO2 when the appropriate toolbar button on the Dive Profile has been checked.

Checking any of these boxes allows the display of additional oxygen-related information whenever the pO2 toolbar button on the Profile panel is activated. The first checkbox allows the display of setpoint information. This is an orange line superimposed on the green oxygen partial pressure graph and allows a comparison of the mean measured oxygen partial pressure and the setpoint values, as shown below.

The second checkbox allows the display of the data from each individual oxygen sensor of the CCR equipment. The data for each sensor is color-coded as follows:
-
Sensor 1: grey
-
Sensor 2: blue
-
Sensor 3: brown
The mean oxygen pO2 is indicated by the green line. This allows the direct comparison of data from each of the oxygen sensors, useful for detecting abnormally low or erratic readings from a particular sensor.

The setpoint data can be overlaid on the oxygen sensor data by activating both of the above check boxes. Partial pressures for nitrogen (and helium, if applicable) are shown in the usual way as for open circuit dives.
Events: Several events are logged, e.g. switching the mouthpiece to open circuit. These events are indicated by yellow triangles and, if you hover over a triangle, a description of that event is given as the bottom line in the Information Box.
Bailout: Bailout events during a CCR dive can be recorded in a Subsurface divelog. Right-click on the dive profile to generate a dive profile context menu. Select Change divemode and choose the appropriate bailout option (probably OC). An appropriate icon is shown on the depth profile (see image below). In most CCR equipment it is also possible to bailout to pSCR, especially in cases where the electronics died and the diluent supply is limited. This can also be reflected in the dive log and Subsurface will calculate and graph the appropriate pO2 values. The case during CCR training is more complex if the instructor prefers a low setpoint such as 0.7 to be maintained during bailout. In this case the CCR equipment maintains the low setpoint and overrides the OC or pSCR conditions. In such cases it is probably more accurate not to record a bailout event in the dive log since Subsurface will calculate pO2 values based on the erroneous assumption that there is no setpoint. Below is a dive profile for a CCR dive with bailout at 57 minutes. In this profile the green pO2 graph diverges from the setpoint value and reflects the pO2 in the OC diluent gas (in this case air). The pO2 in the loop (shown as a meandering graph for each oxygen sensor) is irrelevant because the actual inspired gas comes directly from the diluent cylinder. In cases where bailout occurs using a stage cylinder, indicate the bailout as well as the gas change event and Subsurface will calculate all the appropriate pO2 values. Some dive computers record bailout events as well as gas change events: in this case the events are shown automatically in the dive log.
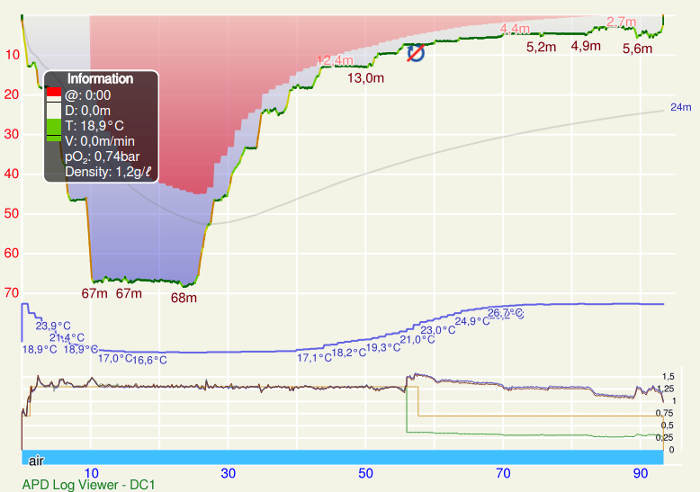
Deco ceiling: The deco ceiling calculated by Subsurface is not very accurate because the precise pressure of nitrogen in the loop can usually not be determined from the dive log imported from the CCR equipment. Many CCR dive computers, however, report an internally-calculated deco ceiling that is reported in the dive log, reflecting a more accurate assessment. The display of this ceiling is activated by clicking the appropriate button to the left of the dive profile:
The default color of the computer-generated deco ceiling is white. This can be set to red by checking the appropriate check box after selecting File→Preferences→Tech setup. The profile above indicates the dive computer-generated deco ceiling in red.
Cylinder pressures: Some CCR dive computers like Poseidon record the pressures of the oxygen and diluent cylinders. The pressures of these two cylinders are shown as green lines overlapping the depth profile. In addition, start and end pressures for both oxygen and diluent cylinders are shown in the Equipment Tab. Below is a dive profile for a CCR dive, including an overlay of setpoint and oxygen sensor data, as well as the cylinder pressure data. In this case there is agreement from the readings of the two oxygen sensors.
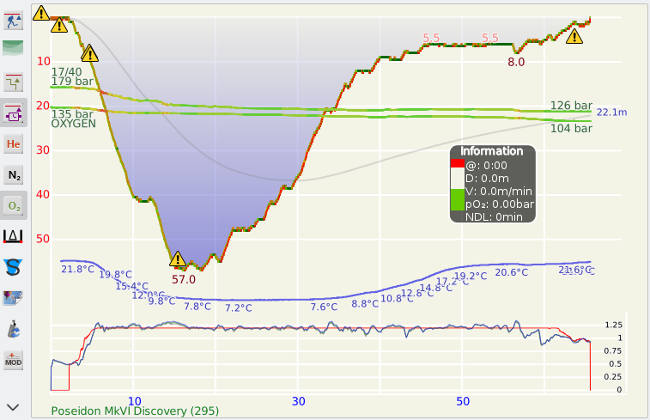
Equipment-specific information: Equipment-specific information gathered by Subsurface is shown in the Extra data tab. This may include setup information or metadata about the dive.
More equipment-specific procedures and information for downloading CCR dive logs for Poseidon and APD equipment can be found in Appendix B.
5. Obtaining more information about dives entered into the logbook
5.1. Using the Dive Map to obtain more dive information
The Dive Map has buttons useful for obtaining spatial information about a dive. These are:
|
|
Select this button to show the Dive Map as a satellite image or as a Google Maps representation. |
|
|
Zoom in. Select a smaller area of the map. |
|
|
Zoom out. Select a larger area of the map. |
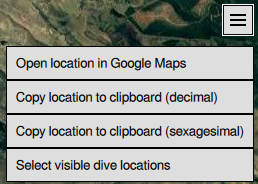
The "Hamburger" button on the top right-hand of the Dive Map activates the Map menu. The items are:
-
Open location in Google Maps. Open the location of the active dive in a separate Google Maps window with the dive site indicated by a Google Maps teardrop marker.
-
Copy location to clipboard (decimal). Copy the coordinates of the active dive to the clipboard in decimal degrees e.g. -25.933905 30.710572
-
Copy location to clipboard (sexagesimal). Copy the coordinates of the active dive to the clipboard in sexagecimal, e.g. 25°56’02.058"S 30°42’38.059"E
-
Select visible dive locations. In the Dive List panel, highlight all the dive sites visible in the Dive Map. This allows easy selection of the dives within a particular geographical area to inspect them or to calculate statistics for them.
5.2. The Information tab (for individual dives)
The Information tab gives some summary information about a particular dive that has been selected in the Dive List. Useful information here includes the surface interval before the dive, the maximum and mean depths of the dive, the gas volume consumed, the surface air consumption (SAC) and the number of oxygen toxicity units (OTU) incurred.
|
|
Gas consumption and SAC calculations: Subsurface calculates SAC and Gas consumption taking in account gas incompressibility, particularly at tank pressures above 200 bar, making them more accurate. Refer to Appendix F for more information. |
5.3. The Summary tab (for groups of dives)
The Summary tab gives summary statistics for more than one dive, assuming that more than one dive has been selected in the Dive List using the standard Ctrl-click or Shift-click of the mouse. If only one dive has been selected, figures for only that dive are given. This tab shows the number of dives selected, the total amount of dive time in these dives, as well as the minimum, maximum and mean for the dive duration, water temperature and surface air consumption (SAC). It also shows the depth of the shallowest and deepest dives of those selected.
5.4. The Extra Data tab (usually for individual dives)
When using a dive computer, it often reports several data items that cannot easily be presented in a standardized way because the nature of the information differs from one dive computer to another. These data often comprise setup information, metadata about a dive, battery levels, no fly times, or gradient factors used during the dive. When possible, this information is presented in the Extra Data tab. Below is an image showing extra data for a dive using a Poseidon rebreather.
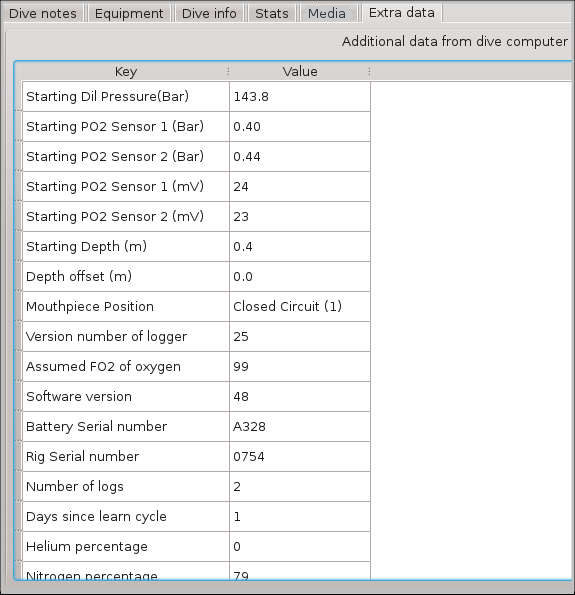
5.5. The Dive Profile
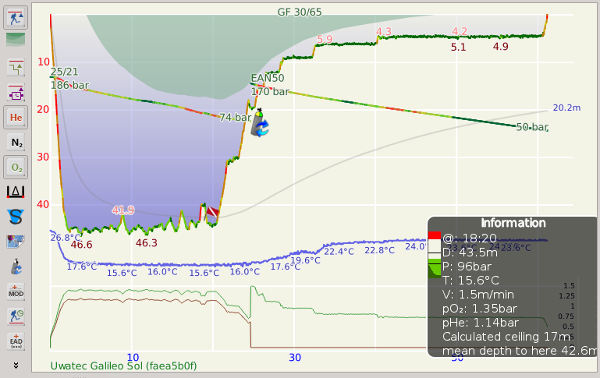
Of all the panels in Subsurface, the Dive Profile contains the most detailed information about each dive. The Dive Profile has a button bar on the left hand side, allowing control of several display options. The functions of these buttons are described below. The main item in the Dive Profile is the graph of dive depth as a function of time. In addition to depth, it also shows the ascent and descent rates compared to the recommended speed of going up or down in the water column. This information is given using different colors:
Color |
Descent speed (m/min) |
Ascent speed (m/min) |
Red |
> 30 |
> 18 |
Orange |
18 - 30 |
9 - 18 |
Yellow |
9 - 18 |
4 - 9 |
Light green |
1.5 - 9 |
1.5 - 4 |
Dark green |
< 1.5 |
< 1.5 |
The profile also includes depth readings for the peaks and troughs in the graph. So users should see the depth of the deepest point and other peaks. Mean depth is plotted as a grey line, indicating mean dive depth up to a particular moment during the dive.
|
|
As a standard, the depth axis ranges down to 30m/90ft and the time axis extends up to 30 minutes. If the depicted dive profile extends beyond these ranges, the axes of the plot will be set to the actual limits given by the dive. This behaviour (zoomed plot) can be enforced for all dives using the Scale button. A second functionality is activated too: if partial gas pressure graphs are shown (pO2, pN2, pHe), the area used by them will be enlarged. This is especially useful for looking at sensor performance in CCR dives. How much the partial pressure graphs will be enlarged can be set in File→Preferences→Tech setup by changing the Gasplot fraction accordingly. |
Water temperature is shown as a blue line with temperature values placed adjacent to significant changes.
5.5.1. The Information Box
The Information box displays a large range of information about the dive profile. Normally the Information Box is located to the top left of the Dive Profile panel. The Information Box can be moved around in the Dive Profile panel by click-dragging it with the mouse so that it is not obstructing important detail. The position of the Information Box is saved and used again during subsequent dive analyses.
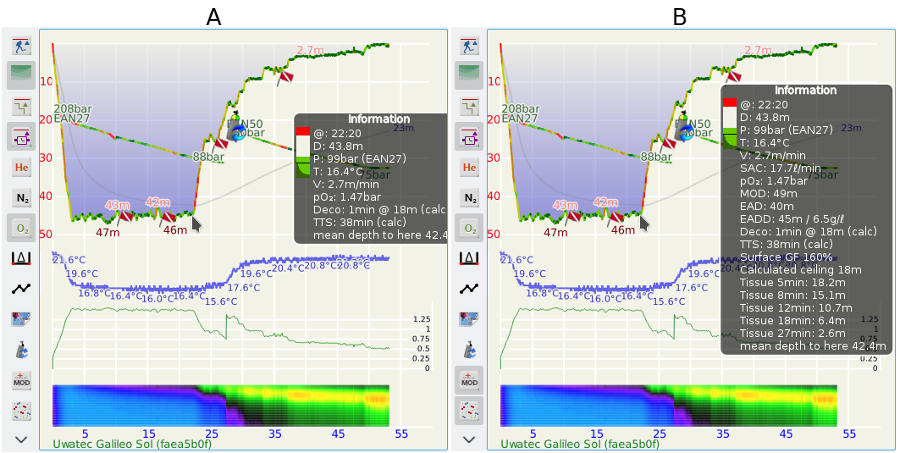
When the mouse points inside the Dive Profile panel, the information box expands and shows many data items. In this situation, the data reflect the time point along the dive profile shown by the mouse cursor (see right-hand part of figure (B) above where the Information Box reflects the situation at the position of the cursor [arrow] in that image). Moving the cursor horizontally lets the Information Box show information for any point along the dive profile. It gives extensive statistics about depth, gas and ceiling characteristics of the particular dive. These include: Time period into the dive (indicated by a @), depth, cylinder pressure (P), temperature, ascent/descent rate, surface air consumption (SAC), oxygen partial pressure, maximum operating depth, equivalent air depth (EAD), equivalent narcotic depth (END), equivalent air density depth (EADD, also as gas density in g/l), decompression requirements at that instant in time (Deco), the surface GF (a measure of inert gas loading of the diver’s body defined as the excess over the surface pressure normalized such that the maximally allowed over pressure at the surface, the M-value, corresponds to 100%), the time to surface (TTS), the calculated ceiling, as well as of the statistics in the Information Box, shown as four buttons on the left of the profile panel. These are:
|
|
Show or hide the Information Box. This allows the Information Box to be hidden in order to see the entire dive profile without any obstructions. |
|
|
Show the Maximum Operating Depth (MOD) of the dive, given the gas mixture used. MOD is dependent on the oxygen concentration in the breathing gas. For air (21% oxygen) it is around 57 m if a maximum pO2 of 1.4 is specified in the Preferences section (select File → Preferences → Tech setup) and edit the text box pO2 in calculating MOD. When diving below the MOD there is a markedly increased risk of exposure to the dangers of oxygen toxicity. |
|
|
Show either the No-deco Limit (NDL) or the Total Time to Surface (TTS). NDL is the time duration that a diver can continue with a dive, given the present depth, that does not require decompression (that is, before an ascent ceiling appears). Once a diver has exceeded the NDL and decompression is required (that is, there is an ascent ceiling above the diver) then TTS gives the number of minutes required before the diver can surface. TTS includes ascent time as well as decompression time. Even if the profile contains several gas switches, TTS at a specific moment during the dive is calculated using the current gas. TTS longer than 2 hours is not accurately calculated and Subsurface only indicates TTS > 2h. |
|
|
Show Deco information. When enabled, the information box shows the current gradient factor (GF), the surface GF and the momentary ceilings for the individual tissue compartments. The gradient factor is in indication of how much of the allowed pressure gradient between tissues (normalized with a 100/100 Bühlmann model) the diver is currently using. The surface GF is an indication of to what degree the partial pressure of nitrogen in the blood exceeds the partial pressure required for safely reaching the surface. Surface GF > 100% means that it is unsafe to surface. |
|
|
Show the Surface Air Consumption (SAC), an indication of the surface-normalized respiration rate of a diver. The value of SAC is less than the real respiration rate because a diver at 10m uses breathing gas at a rate roughly double that of the equivalent rate at the surface. SAC gives an indication of breathing gas consumption rate independent of the depth of the dive, so the respiratory rates of different dives can be compared. The units for SAC is liters/min or cubic ft/min. |
|
|
Show the Equivalent Air Depth (EAD) for nitrox dives as well as the Equivalent Narcotic Depth (END) for trimix dives. These are important to divers breathing gases other than air. Their values are dependent on the composition of the breathing gas. The EAD is the depth of a hypothetical air dive that has the same partial pressure of nitrogen as the current depth of the nitrox dive at hand. A nitrox dive leads to the same decompression obligation as an air dive to the depth equalling the EAD. The END is the depth of a hypothetical air dive that has the same sum of partial pressures of the narcotic gases nitrogen and oxygen as the current trimix dive. A trimix diver can expect the same narcotic effect as a diver breathing air diving at a depth equalling the END. |
If at some point a isobaric counter diffusion situation is encountered in the leading tissue (defined to be a moment in time where helium is off-gassing while nitrogen is on-gassing and the net effect is on-gassing) this is indicated in the infobox as well. Note that this condition not only depends on the gas that is currently breathed but on the tissue loadings as well.
Figure (B) above shows an information box with a nearly complete set of data.
The Gas Pressure Bar Graph
On the left of the Information Box is a vertical bar graph showing the pressures of the nitrogen (and other inert gases, e.g. helium, if applicable) that the diver was inhaling at a particular instant during the dive, shown by the position of the cursor on the Dive Profile. The drawing on the left below indicates the meaning of the different parts of the Gas Pressure Bar Graph.
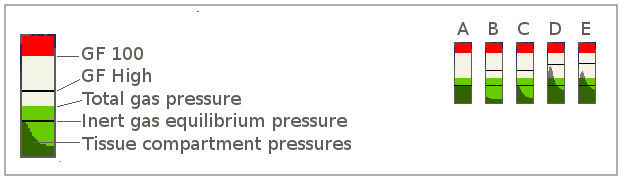
-
The light green area indicates the gas pressure, with the top margin of the light green area showing the total gas pressure of ALL gases inhaled by the diver and measured from the bottom of the graph to the top of the light green area. This pressure has a relative value in the graph and does not indicate absolute pressure.
-
The horizontal black line underneath the light green margin indicates the equilibrium pressure of the INERT gases inhaled by the diver, usually nitrogen. In the case of trimix, it is the pressures of nitrogen and helium combined. In this example, the user is diving with EAN32, so the equilibrium inert gas pressure is 68% of the distance from the bottom of the graph to the total gas pressure value.
-
The dark green area at the bottom of the graph represents the pressures of inert gas in each of the 16 tissue compartments, following the Bühlmann algorithm, with fast tissues on the left hand side.
-
The top black horizontal line indicates the inert gas pressure limit determined by the gradient factor that applies to the depth of the diver at the particular point on the Dive Profile. The gradient factor shown is an interpolation between the GFLow and GFHigh values specified in the Ceiling Display part of the Tech setup Preferences Panel of Subsurface.
-
The bottom margin of the red area in the graph indicates the Bühlman-derived M-value. That is the pressure value of inert gases at which bubble formation is expected to be severe, resulting in a significant risk of decompression sickness.
These five values are shown on the left in the image above. The way the Gas Pressure Bar Graph changes during a dive can be seen on the right hand side of the above figure for a diver using EAN32.
-
Graph A indicates the start of a dive with the diver at the surface. The pressures in all the tissue compartments are still at the surface equilibrium pressure because no diving has taken place.
-
Graph B indicates the situation after a descent to 30 meters. Few of the tissue compartments have had time to respond to the descent, so their gas pressures are far below the equilibrium gas pressure.
-
Graph C represents the pressures after 30 minutes at 30 m. The fast compartments have attained equilibrium (i.e. they have reached the height of the black line indicating the equilibrium pressure). The slower compartments (towards the right) have not reached equilibrium and are in the process of slowly increasing in pressure.
-
Graph D shows the pressures after ascent to a depth of 4.5 meters. Since during ascent the total inhaled gas pressure has decreased strongly from 4 bar to 1.45 bar, the pressures in the different tissue compartments now exceed that of the total gas pressure and approach the gradient factor value (i.e. the top black horizontal line). Further ascent will result in exceeding the gradient factor value (GFHigh), endangering the diver.
-
Graph E indicates the situation after remaining at 4.5 meters for 10 minutes. The fast compartments have decreased in pressure. As expected, the pressures in the slow compartments have not changed much. The pressures in the fast compartments do not approach the GFHigh value any more and the diver is safer than in the situation indicated in graph D.
5.5.2. Computer-reported events during dive
Many dive computers record events during a dive. For instance, most dive computers report alarms relating to high partial pressures of oxygen, to rapid ascents or the exceeding of no-deco limits (NDL). On the other hand, other events are classified as warnings and, for instance, occur when the remaining gas in a cylinder falls below a predetermined limit, a deep stop needs to be performed or the need to change gas during multi-cylinder dives. Some dive computers also report notifications, e.g. when a safety stop is initiated or terminated or when a predetermined amount of OTUs have been incurred. The alarms, warnings and notifications differs from one dive computer to another: some dive computers do not report any of the above events, while others provide an extensive log of events. The reporting of events is therefore a function of the dive computer used. In addition, Subsurface does not always have the ability to detect all the events reported by a specific dive computer.
Events are indicated by symbols on the dive profile. Notifications are shown as a white, round symbol with a letter i; warnings are indicated by a yellow triangle and alarms by a red triangle. By moving the cursor over a symbol, the explanation is given in the bottom-most line of the Information Box (see image below, where the cursor is positioned over the alarm that was reported).
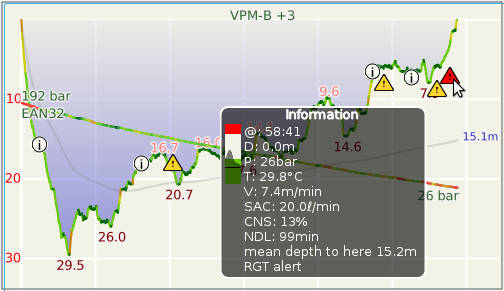
Some dive computers report bookmarks that the diver has set during the dive. These are indicated as a small red flag on the profile and are discussed more fully in the section on inserting bookmarks.
5.5.3. The Profile Toolbar
The dive profile can include graphs of the partial pressures of O2, N2, and He during the dive (see figure above) as well as a calculated and dive computer reported deco ceilings (only visible for deep, long, or repetitive dives). Partial pressures of oxygen are indicated in green, nitrogen in black, and helium in dark red. These partial pressure graphs are shown below the profile data.
|
|
Show the partial pressure of oxygen during the dive. This is shown below the dive depth and water temperature graphs. |
|
|
Show the partial pressure of nitrogen during the dive. |
|
|
Display of the partial pressure of helium during the dive. This is only important to divers using Trimix, Helitrox or similar breathing gases. |
The air consumption graph displays the tank pressure and its change during the dive. The air consumption takes depth into account so that even when manually entering the start and end pressures the graph, is not a straight line. Like the depth graph, the slope of the tank pressure provides information about the momentary SAC rate (Surface Air Consumption) when using an air integrated dive computer. Here the color coding is not relative to some absolute values but relative to the mean normalized air consumption during the dive. So areas in red or orange indicate times of increased normalized air consumption while dark green reflects times when the diver was using less gas than average.
When in planner mode, the SAC is set to be constant during the bottom part of the dive as well during decompression. Therefore, when planning a dive, the color is a representation of the breathing gas density.
|
|
Clicking on the heart rate button allows display of heart rate information during the dive if the dive computer was attached to a heart rate sensor. |
It is possible to zoom into the profile graph. This is done either by using the scroll wheel / scroll gesture of the mouse or trackpad. By default Subsurface always shows a profile area large enough for at least 30 minutes and 30m (100ft) – this way short or shallow dives are easily recognizable; something free divers won’t care about.
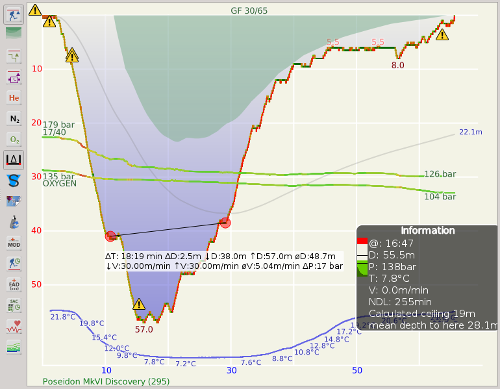
|
|
Measurements of depth or time differences can be achieved by using the ruler button on the left of the dive profile panel. The measurement is done by dragging the red dots to the two points on the dive profile that you wish to measure. Information is then given in the horizontal white area underneath the two red dots. |
|
|
Photographs and videos that have been added to a dive can be shown on the profile by selecting the Show-media button. The position of a photo or video on the profile shows the exact time when it was taken. The runtime of videos is represented by a bar if Subsurface was able to extract this information from the video file. If this button is not active, the media are hidden. |
The profile can also include the dive computer reported ceiling (more precisely, the deepest deco stop that the dive computer calculated for each particular moment in time) as a red overlay on the dive profile. Ascent ceilings occur when a direct ascent to the surface increases the risk of a diver suffering from decompression sickness (DCS) and it is necessary to either ascend slower or to perform decompression stop(s) before ascending to the surface. Not all dive computers record this information and make it available for download; for example none of the Suunto dive computers make these data available to divelog software. Subsurface also calculates ceilings independently, shown as a green overlay on the dive profile. Because of the differences in algorithms used and amount of data available (and other factors taken into consideration at the time of the calculation) it’s unlikely that ceilings from dive computers and from Subsurface are the same, even if the same algorithm and gradient factors (see below) are used. It’s also quite common that Subsurface calculates a ceiling for non-decompression dives when the dive computer stayed in no-deco mode during the whole dive (represented by the dark green section in the profile at the beginning of this section). This is because Subsurface’s calculations describe the deco obligation at each moment during a dive, while dive computers usually take the upcoming ascent into account. During the ascent some excess nitrogen (and possibly helium) are already breathed off so even though the diver technically encountered a ceiling at depth, the dive still does not require a specific deco stop. This feature lets dive computers offer longer non-stop bottom times.
Strictly speaking, the green calculated ceiling is a direct representation of the inert gas loadings of the simulated tissues only and is independent of any assumed ascent velocities. It indicates the deco model’s minimal allowed depth at this instant of time given the inert gas loadings and is not a statement about a possible ascent schedule in the remaining dive. To obtain the latter, use the "Edit dive in planner" option from the Log menu.
|
|
If the dive computer itself calculates a ceiling and makes it available to Subsurface during upload of dives, this can be shown as a red area by checking Dive computer reported ceiling button on the Profile Panel. |
|
|
If the Calculated ceiling button on the Profile Panel is clicked, then a ceiling, calculated by Subsurface, is shown in green if it exists for a particular dive (A in figure below). This setting can be modified in two ways: |
|
|
If, in addition, the show all tissues button on the Profile Panel is clicked, the ceiling is shown for the tissue compartments following the Bühlmann model (B in figure below). |
|
|
If, in addition, the 3m increments button on the Profile Panel is clicked, then the ceiling is indicated in 3 m increments (C in figure below). 
Gradient Factor settings strongly affect the calculated ceilings and their depths. For more information about Gradient factors, see the section on Gradient Factor Preference settings. The currently used gradient factors (e.g. GF 35/75) are shown above the depth profile if the appropriate toolbar buttons are activated. N.B.: The indicated gradient factors are NOT the gradient factors in use by the dive computer, but those used by Subsurface to calculate deco obligations during the dive. For more information external to this manual see: |
|
|
By selecting this icon, the different cylinders used during a dive can be represented as a colored bar at the bottom of the Dive Profile. In general oxygen is represented by a green bar, nitrogen a yellow bar and helium a red bar. The image below shows a dive which first uses a trimix cylinder (red and green), followed by a switch to a nitrox cylinder (yellow and green) after 23 minutes. Cylinders with air are shown as a light blue bar. |

|
|
Display the tissue heat-map. The heat map summarizes, for the duration of the dive, the inert gas tissue pressures for each of the 16 tissue compartments of the Bühlmann model. Blue colors mean low gas pressures in a tissue compartment and thus on-gassing, green to red means excess gas in the tissue and thus off-gassing. Fast to slow tissues are indicated from top to bottom. The figure below explains in greater detail how the heat map can be interpreted. 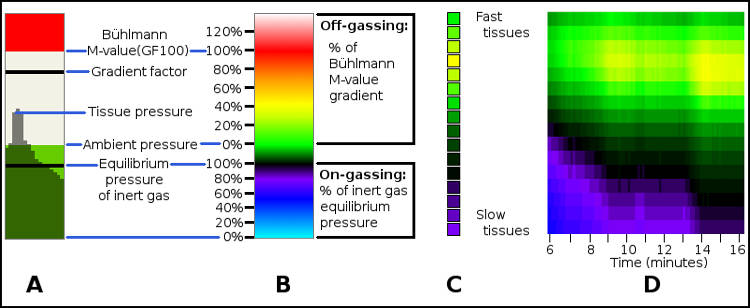
Image A on the left shows the Gas Pressure Graph in the Information box, representing a snapshot of inert gas pressures at a particular point in time during the dive. The inert gas pressures of 16 tissue compartments are shown as dark green vertical bars with the quick tissue compartments on the left and the slow tissue compartments on the right. Refer to the section on the Gas Pressure Graph for more details on the different elements of this graph. Image B shows a gradient of unique colors, spanning the whole range of inert gas pressures. It is possible to map the height of each of the dark green vertical bars of A to a color in B. For instance, the fastest (leftmost) dark green vertical bar in A has a height corresponding to the medium green part of B. The height of this bar can therefore be summarized using a medium green color. Similarly, the highest dark green bar in A is as high as the yellow part of B. The 14 remaining tissue pressure bars in A can also be translated to colors. The colors represent three ranges of tissue inert gas pressure:
Image C shows the color mapping of each of the vertical bars in A, the fast tissues (on the left in A) depicted at the top and the slow tissue compartments at the bottom of C. The highest vertical bar in A (vertical bar 3rd from the left) is presented as the yellow rectangle 3rd from the top in C. The 16 vertical bars in A are now presented as a vertical column of 16 colored rectangles, representing a snapshot of tissue compartment gas pressures at a particular instant during the dive. Image D is a compilation of similar color mappings of 16 tissue compartments during a 10-minute period of a dive, the colors representing the inert gas loading of a tissue compartment at a point in time during the dive. Faster tissues are shown at the top and slower tissues at the bottom, with time forming the horizontal axis of the graph. The column of rectangles in C can be found on the horizontal axis between 9 and 10 minutes. The colors of the heat map are not affected by the gradient factor settings. This is because the heat map indicates tissue pressures relative to the Bühlmann M-value gradient, and not relative to any specific gradient factor. For more information external to this manual see: Since the colors of the heat map are not affected by the gradient factor(s), the heat map is also applicable when using the VPM-B decompression model. The image below compares the profiles and heat maps for two planned decompression dives to 60m: the first using the Bühlmann decompression model, the second using the VPM-B decompression model. Both profiles have the same total decompression time, but the VPM-B model requires deeper stops early in the ascent phase. In both profiles, the inert gas pressures in the faster tissues rise much more rapidly than the slower tissues during the descent and bottom phase, with the colors transitioning from light blue through blue and purple to black. Similarly, the inert gas pressure in the fast tissues reduces more rapidly than the slow tissues at each decompression stop, with colors transitioning from red, orange and yellow to green and black. The comparison of the two profiles and heatmaps shows that by including deep stops, the oversaturation gradient in the faster tissues early in ascent phase is reduced. However, on-gassing of slower tissues continues during the deep stops, which leads to greater oversaturation gradient in slower tissues at the end of the dive. 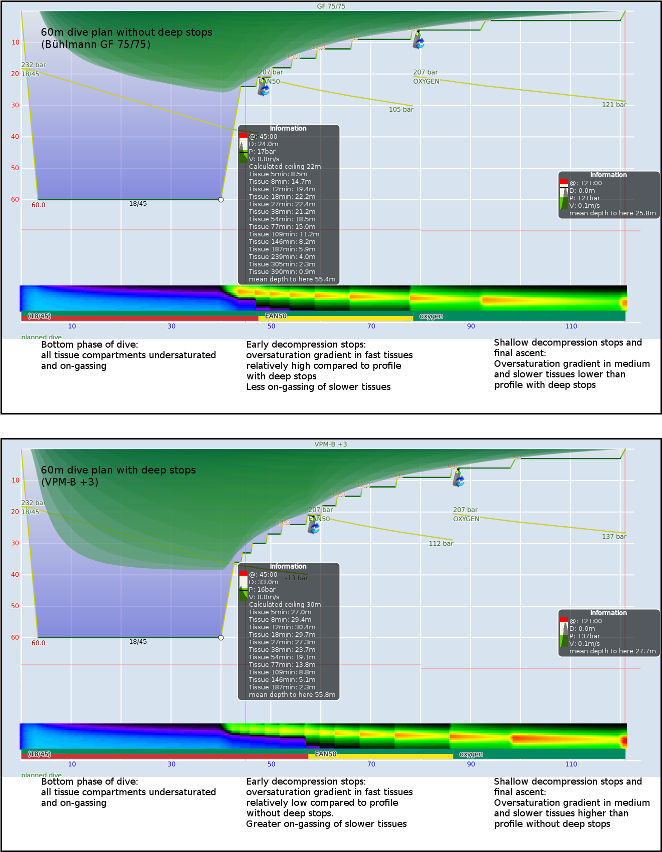
|
5.5.4. The Dive Profile context menu
The context menu for the Dive Profile is accessed by right-clicking while the mouse cursor is over the Dive Profile panel. The menu allows creating Bookmarks, Gas Change Event markers, or manual CCR set-point changes other than the ones that might have been imported from a Dive Computer. Markers are placed against the depth profile line, with the time of the event determined by the mouse cursor when the right mouse button was clicked to bring up the menu. Gas Change events involve a selection of which gas is being switched TO. The list of choices is based on the available gases defined in the Equipment Tab. Setpoint change events open a dialog letting you choose the next setpoint value. As in the planner, a setpoint value of zero shows the diver is breathing from an open circuit system while any non-zero value shows the use of a closed circuit rebreather (CCR). By right-clicking while over an existing marker a menu appears, adding options to allow deletion of the marker, or to allow all markers of that type to be hidden. Hidden events can be restored to view by selecting Unhide all events from the context menu.
5.6. Filtering the dive list
The dives in the Dive List can be filtered, selecting only some of the dives based on attributes such as dive tags, dive site, dive guide or buddy. For instance, filtering lets you list the dives during a particular year at a specific dive site, or otherwise the cave dives with a particular buddy. Filtering can be performed based on virtually any information in the Info panel.
To open the filter, select Log → Filter divelist from the main menu. This replaces the Dive Map Panel with a Filter Panel. The top window bar contains the number of dives that satisfy the current criteria of the filter (see image below).

By default a full-text specification for filtering is shown. For instance, if one typed the word "shark" into the Full-text box, all dives are shown that have the word "shark" in any of the text fields in the Info panel, including the Notes, the Tags and Location. One can select whether the search phrase (e.g. "shark") must be a complete word, the starting part of a word (e.g. "SharkLife") or any part of a word (e.g. "whalesharks"). See the image below.

5.6.1. Defining Constraints
However, filtering can be performed in a much more precise way by adding constraints to the filter panel. Clicking the Load Constraints button (located near the top left-hand of the filter panel) brings up a list of the terms that could be selected for filtering the Dive List.
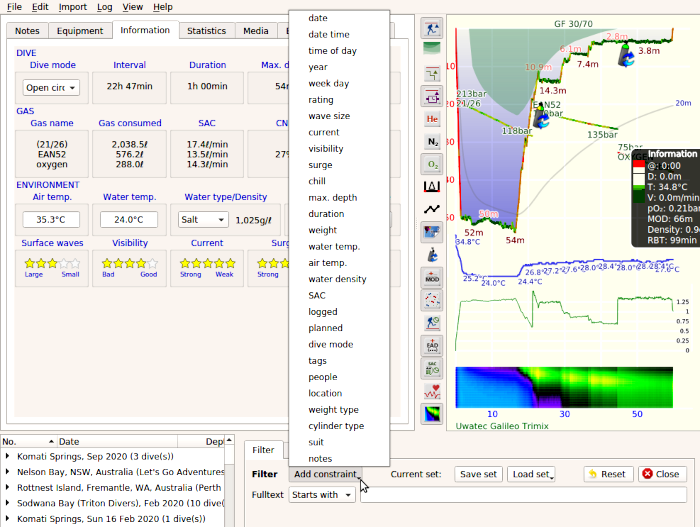
For instance, selecting the constraint "Location" from this list adds a line to the filter panel for specifying the location constraint. For instance, typing "Sodwana" into the Locality text box brings up all the dives for which the dive location was given as Sodwana. There are two combo-boxes associated with the Location constraint. Selecting "is not" from the first combobox allows showing all the dives that were NOT performed at Sodwana. The second combobox operates in a similar way to that of the Full-text filter as described above (first part of word, complete word, contains-word). Constraints can be refined in one of two ways:

-
Filtering dives at more than one site: I may wish to list dives at Sodwana as well as at Aliwal (a logical OR operation). In this case type both dive sites into the text box, separated by a comma (see image below).
-
Filtering some dive at a dive site: I may wish to list only the dives at 2 Mile Reef at Sodwana. However the way I entered the dive locations for dives was not consistent (some cases "2 Mile Reef Sodwana", other cases "Sodwana 2 mile reef"). In that case add a Location constraint, select "with substring" from the combobox and specify "Sodwana". Then add a second Location constraint, select "with substring" from the combobox and type "2 mile Reef") in the location text box (see image below). This is a logical AND operation. The same principles apply to all constraints selectable from the constraints list.

We may wish to refine our selection of dives to show in the Dive List. Let’s say we wish to show dives for which the water temperature was 18 °C or higher. Select "Water Temp." from the list of constraints. A line containing this new constraint is added to the filter panel. Select "at least" from the combobox on this line and type "18" in the appropriate text box. Below is an image with constraints defined to filter dives at Sodwana with water temperatures at 18 °C or higher.

In order to refine our filter we may wish to show only dives on a Tuesday. Select "week day" from the list of constraints. A line containing this new constraint is added to the filter panel with a dropdown list of days that are selectable. Select "Tuesday" from the list. The image below shows a filter that selects dives at Sodwana on Tuesdays with the water temperature at or above 18 °C.
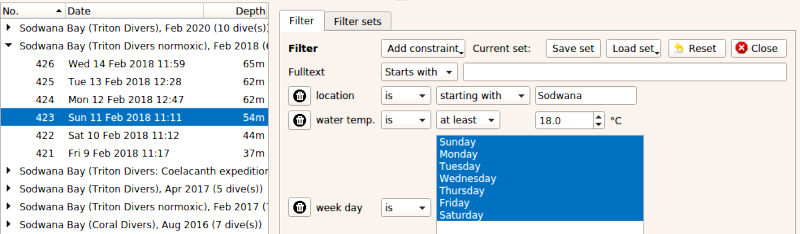
As a last step in refining our filter we may wish to add another constraint specifying visibility of at least three stars. Select "visibility" from the list of constraints. A new line is added to the filter panel, allowing us to select the number of stars we require. In this case click on the third star and ensure that the combobox shows "at least". We have now filtered for all dives at Sodwana on a Tuesday with water temperature at or above 18 °C and with a 3-star or better visibility.
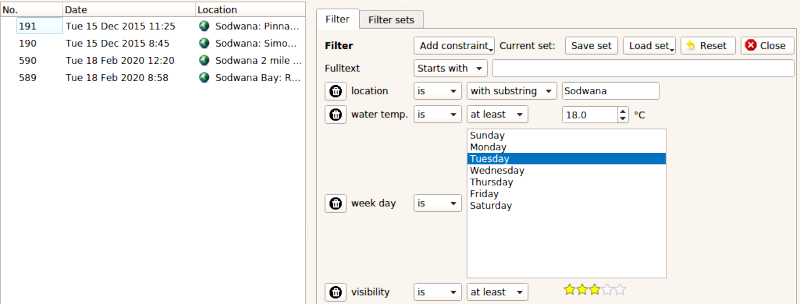
Clearly it is possible to construct highly refined filters. The examples above show only a tiny fraction of the possibilities in creating filters.
Deleting a constraint: A constraint can be removed from the filter by clicking the appropriate dustbin icon on the left of the filter panel.
5.6.2. Filter Sets
We need to define a new term: "Filter sets". A "Filter set" is a combination of constraints that have been defined to form a filter, as in our example above. Specifying a filter set (as above) can take some time and experimentation, and we may wish to save this set for later use. Save the set by clicking the button "Save set". A text box opens to provide a name for this set. Provide a set name, click the OK button and the set is now permanently saved as part of the overall dive log.
If you wish to access the filter set on a later date, click the button "Load set". This provides a list of sets that have been saved. Select the set you wish to use. It is loaded into the filter panel, showing the name of the set in the top line of the panel immediately following "Current set:"
Filter sets can be deleted by selecting the "Filter sets" tab in the Filter Panel and by clicking on the dustbin icon on the left of the appropriate filter set name.
5.6.3. Closing the filter panel
The filter action can only be stopped by using the Reset button (yellow up-arrow) or by manually deleting any full-text specification as well as all the constraints with associated dustbin icons. Closing the Filter Panel does not terminate filtering: the filtered dive list remains unchanged. This is obvious from the top bar of the Subsurface window indicating that only some of all the dives are shown. Closing the Filter Panel activates the Map Panel, allowing viewing the map locations of the filtered dive list. For instance one might wish to filter on Bob Smith as a buddy. Closing the Filter Panel allows viewing the map locations where Bob Smith was a buddy. To re-open the Filter Panel in this case, select Log → Filter divelist from the Main Menu. To switch off filtering and exit the Filter Panel, click on Reset and then on Close.
5.7. Dive statistics
Creating meaningful statistics that convey the information you are looking for is surprisingly hard. Different users have very different needs and very different expectations. Subsurface provides a rather detailed set of statistics features to summarize information from the dive log in a graphical way. To access the dive statistics tool, select Main Menu → View → Dive Statistics. This tool is so flexible that it is impossible to cover every possible use case. Rather, we provide a conceptual introduction, followed by specific examples. The tool can be closed using the Close button at the top left. The Statistics tool has four panels (see image below):
-
A setup panel containing comboboxes for requesting a graph (top left).
-
The graph that has been requested (top right).
-
The Filter panel (bottom right).
-
The Dive List, reflecting the dives or dive trips included in the analysis (bottom left).
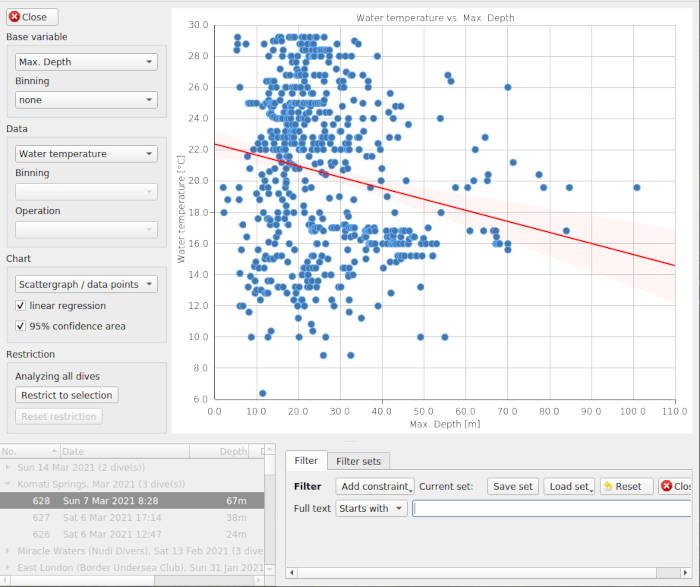
5.7.1. Graphs of counts data
By default, when the Statistics panel is opened, a histogram is shown of the number of dives performed each year. This is an example of counts data. To request a graph representing counts, three comboboxes need to be set:
a) The top combobox of the Base variable needs to be specified. Which variable should be along the horizontal axis? Examples are Year, Buddy, Rating, Max. depth.
b) The binning combobox for the Base variable needs to be specified. This represents the increment for each bar along the horizontal axis. For instance, when counts of number of dives are extracted for years, this could be in increments of a year, a quarter (3 month period) or a month. For some variables, e.g. Buddy or Rating, a binning value is not relevant and cannot be selected. However, for others, e.g. Year or Max. depth, selecting the appropriate binning is important.
c) For simple counts data, the top combobox of the Data variable needs to be set to "none". This is because a data variable is not involved in this type of graph. Divers used to spreadsheets may prefer a pie chart for these data, achieved by selecting "Categorical/piechart" from the Chart combobox. It is possible to simultaneously provide counts for two variables. In this case one could specify a Data variable which results in the counts being subdivided according to the data variable. This option does not have a piechart equivalent. Detailed information for each bar can be obtained by hovering the mouse over the the appropriate bar.
For simple histograms, the default height of each bar is determined by the mean value for the observations included in each bar. However, this can be manipulated using the Operation combobox to show the mean, maximum, minimum, median and sum applicable to each bar. Image A below shows quarterly count data of dives while image B shows quarterly count data, subdivided by dive mode (some dives open circuit, other dives rebreather). The mouse is positioned over a specific bar to provide detailed information. The legend can be dragged around so that it does not obscure part of the graph. Alternatively, the legend can be removed by deselecting the appropriate checkbox at the bottom left of the setup panel.
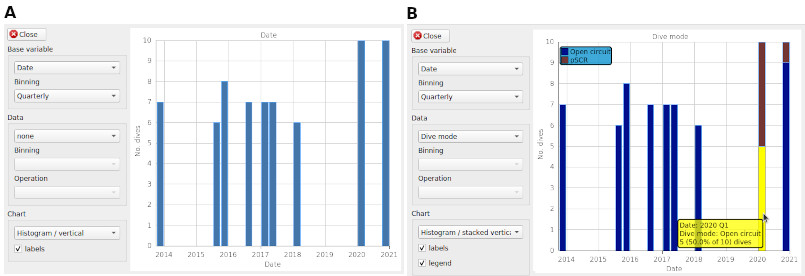
5.7.2. Scattergraphs
Sometimes you might wish to investigate the relationship between two dive variables. Has my SAC rate decreased over the years? Is the water temperature colder at greater dive depth? One of the ways of investigating these questions is to draw a scattergraph where the values of one variable is plotted against the other variable (see image below).
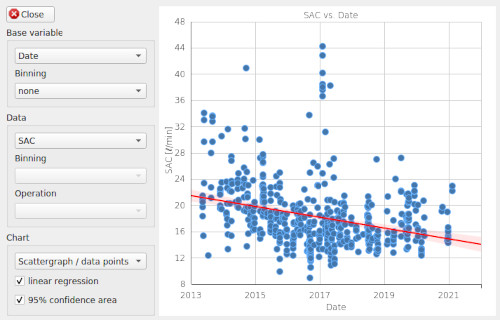
For the dataset in the above image, the SAC rate appears to have decreased over time. If the "linear regression" checkbox is marked, a red line is shown that summarizes the best estimate of the relationship between SAC rate and year. In this graph it appears that SAC rate has decreased from around 21 l/min to around 14 l/min between 2013 and 2021. The pink area around the red line indicates the uncertainty of the precise orientation of the line. The line is expected to lie somewhere within the pink area with a certainty of 95%. The intensity of the pink color also indicates the relative reliability of these estimates. The procedure for obtaining a scattergraph is:
a) Specify the Base variable: Which variable should be along the horizontal axis? Examples are Date, Temperature, Max. depth, SAC rate.
b) Set the binning value for the Base variable to "none".
c) Specify the Data variable: Which variable should be along the vertical axis?
Within the scattergraph, hover over a specific point to see more information for that point.
5.7.3. Comparisons between categories of dives
You might also wish to compare different categories of dives. Is the (5-star) Rating of a dive related to water temperature? Is my SAC rate related to diving with different dive suits? Since dive suit and Rating are categories, a scattergraph is not appropriate. The default is a categorical dot graph, which, in the case of image A below, shows the precise water temperatures for each Rating. The red lines indicate the top quartile, the mean and the lower quartile of temperature for each rating. The column with no star indicates dives for which a Rating has not been selected. It appears that dives with a 5-star rating have higher temperatures that the other ratings. To obtain a categorical graph:
a) Select a variable with categories (along the horizontal axis) as a Base variable.
b) Select the data variable and set binning to "none".
c) By default the Chart combobox shows "Categorical/data points". If this is not the case, select this value.
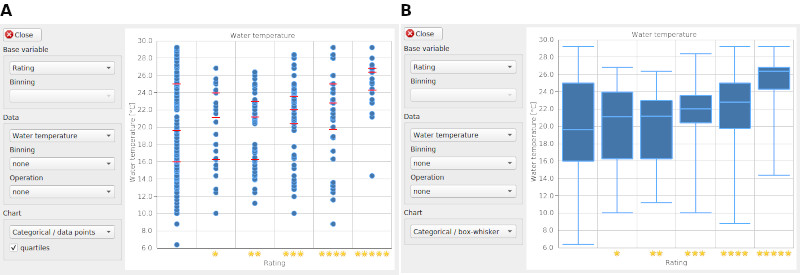
Alternatively you could create a Box-whisker graph for the same data. In the Chart combobox, select "Categorical/box-whisker". This creates a graph indicating the maximum, top quartile (Q3), median, bottom quartile (Q1) and minimum for each category or class. Image B above shows a box-whisker graph for the same data as image A above. You can see that the values for a Rating of 5 stars tend to be higher than for other ratings. Hover over a box to see more complete information for that box.
5.7.4. Counts comprising more than one category in a bar
As explained in the section above on counts data, bar-charts showing a breakdown of each category for a number of subcategories is easy (images below).
a) Select a variable with categories (along the horizontal axis) as a Base variable (e.g. dive mode or suite type).
b) Select another category of data as a Data variable (e.g. gas type or cylinder type).
The images below show two alternative bar-chart representations. If, in the Chart combobox, one selects "Barchart/stacked vertical", a graph similar to image A below is generated. This summarized a log of technical dives where, for each cylinder gas type, the bar is subdivided into a count for open-circuit dives and for rebreather dives. On the other hand, if "Barchart/grouped vertical" is selected in the Chart combobox, a graph similar to image B, below, is produced. Here the subdivision within each gas type is shown as adjacent bars.
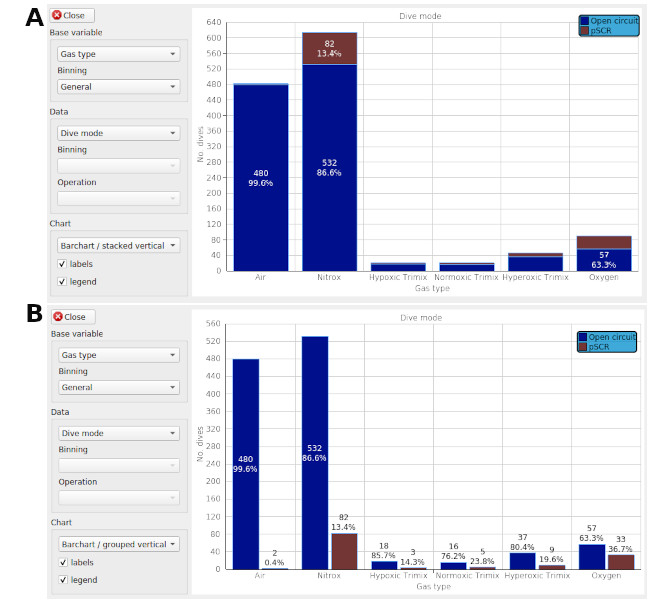
5.7.5. Graph orientation
Bar-charts can be rotated by 90 degrees by selecting the appropriate chart type in the Chart combobox. For instance, here is the horizontal bar-chart produced when selecting "Barchart/stacked horizontal" in the Chart combobox and using the same dataset as in the graph above. This is useful if the labels for different bars are long, preventing them being displayed with vertical bar charts.
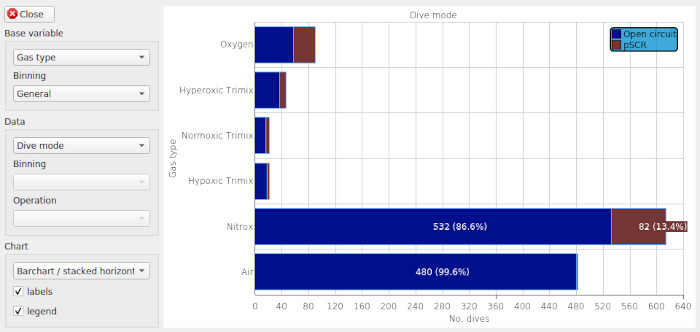
5.7.6. Rapid graphing of subsets of data in a graph (restricting the displayed data)
Let’s say you are viewing a bar graph showing mean maximum dive depth for different years. However two of the years have dive depth values that appear atypical and you wish to inspect the dives only for those two years. The obvious approach is to use the Filter tool to select only data for the two years of interest and then view those data using the Statistics panel. However, Subsurface provides a rapid mechanism of selecting the appropriate subset of data using your mouse. In the above example of a bar graph, select the bars for the two years of interest by clicking on them and activate the "Restrict to selection" button towards the bottom left of the Statistics panel. This displays only the data for the two bars that have been selected. This restricted subset can now be analyzed using all the options in the Statistics panel. Below is a scattergraph for a number of dives, showing the water temperature for different dive depths.
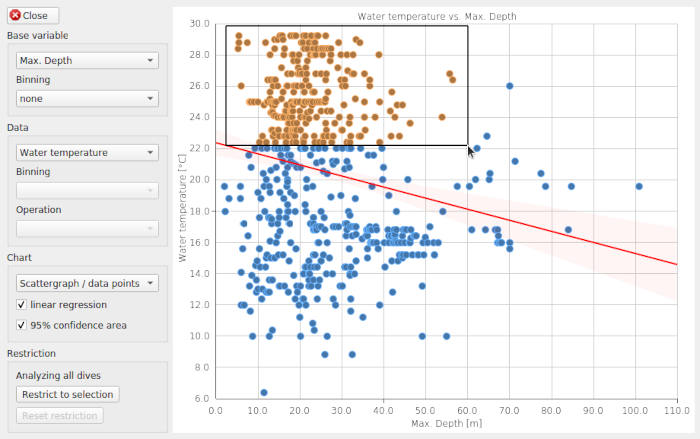
Let’s say you wish to analyze only dives at tropical dive sites, defined by temperatures above 22°C and depths less than 60m. Select the appropriate dives by dragging your mouse across the scattergraph (see image above) and restrict the data by activating the "Restrict to selection" button. Now only the selected subset of points is shown on the graph. You can now select Base and Data variables to further analyze the restricted data. The graph below shows the SAC rates as a function of dive depth for the restricted dataset created above. The graph shows that SAC rate was more or less constant (around 15 l/min) for all dive depths at tropical dive sites.
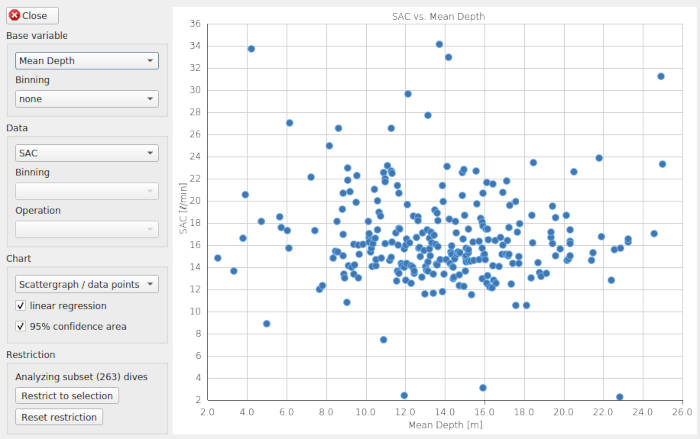
The ability to rapidly create subsets of data for display (using the restriction tool) creates a powerful mechanism to do rapid but detailed analysis of a dive log.
After creating a data subset, The text in the restriction tool indicates the number of dives in the subset that has been selected. Note, in the figure above, that a previously greyed-out button, "Reset restriction", has been made active after restricting the data for graphing. The original dataset can be restored by clicking the "Reset restriction" button. The text in the restriction tool now shows "Analyzing all dives".
6. Organizing the logbook (Manipulating groups of dives)
6.1. The Dive List context menu
Several actions on either a single dive, or a group of dives, can be performed using the Dive List Context Menu. It is found by selecting either a single dive or a group of dives and then right-clicking.
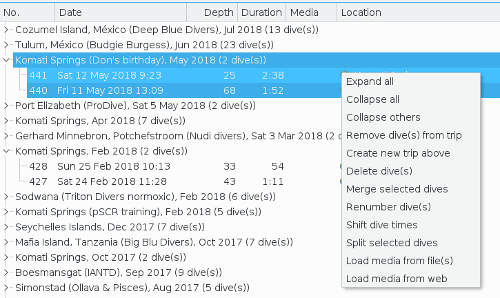
The context menu is used in many functions described below.
6.1.1. Customizing the columns showed in the Dive List panel
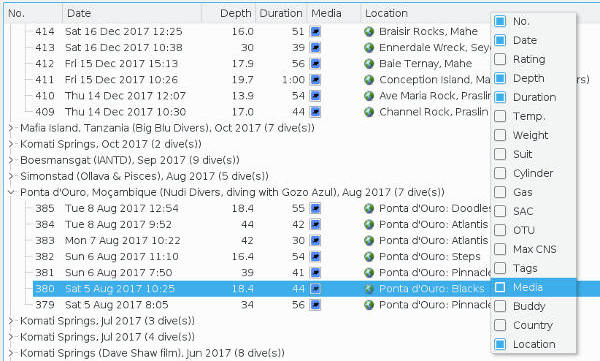
The default information in the Dive List includes, for each dive, Dive_number, Date, Rating, Dive_depth, Dive_duration and Dive_location. This information can be controlled and changed by right-clicking on the header bar of the Dive List, bringing up a list of columns that can be shown in the dive list (see above). Check an items to be included in the Dive List. The list is immediately updated. Preferences for information shown in the Dive List are saved and used when Subsurface is re-opened.
By selecting the Media checkbox in the dropdown list, an icon is shown indicating whether any media are associated with a particular dive. There are three icons:
|
|
This dive has photographs or videos taken during the dive, typically using an underwater camera. |
|
|
This dive has photographs or videos taken immediately before or immediately after the dive. This is useful for finding photos/media of dive teams or boats just before/after the dive, whales or other surface animals seen just before or after the dive, or of landscapes as seen from the boat. |
|
|
This dive has photographs or videos taken both during the dive and immediately before or after the dive. |
6.2. Renumbering the dives
Dives are normally numbered incrementally from non-recent dives (low sequence numbers) to recent dives (higher sequence numbers). Numbering of dives is not always consistent. For instance, when non-recent dives are added, correct numbering does not automatically follow on because of the dives that are more recent in date/time than the newly-added dive with an older date/time. This requires renumbering the dives. Do this by selecting (from the Main Menu) Log → Renumber. Provide the lowest sequence number to be used. This results in new sequence numbers (based on date/time) for all the dives in the Dive List panel.
Renumber a few selected dives in the dive list by selecting only the dives that need renumbering. Right-click on the selected list and use the Dive List Context Menu to perform the renumbering. A popup window appears letting the user specify the starting number for the process.
6.3. Grouping dives into trips and manipulating trips
For regular divers, the dive list can rapidly become very long. Subsurface can group dives into trips. It does this by grouping dives that have date/times not separated by more than two days and creating a single heading for each diving trip represented in the dive log. Below is an ungrouped dive list (A, on the left) as well as the corresponding grouped dive list of five dive trips (B, on the right):
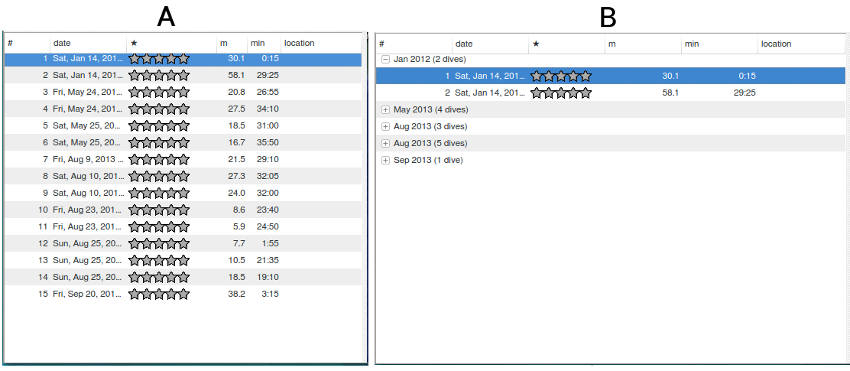
Grouping into trips allows a rapid way of accessing individual dives without having to scan a long lists of dives. To group the dives in a dive list, (from the Main Menu) select Log → Auto group. The Dive List panel now shows only the titles for the trips.
6.3.1. Editing the title and associated information for a particular trip
Normally, in the dive list, minimal information is included in the trip title. More information about a trip can be added by selecting its trip title bar from the Dive List. This shows a Trip Notes tab in the Notes panel. Here you can add or edit information about the date/time, the trip location and any other general comments about the trip as a whole (e.g. the dive company that was used, the general weather and surface conditions during the trip, etc.). After entering this information, select Save from the buttons at the top right of the Trip Notes tab. The trip title in the Dive List panel should now reflect the edited information.
6.3.2. Viewing the dives during a particular trip
Once the dives have been grouped into trips, you can expand one or more trips by clicking the expansion button [+/-] on the left of each trip title. This expands the selected trip, revealing individual dives during the trip.
6.3.3. Merging dives from more than one trip into a single trip
After selecting a trip title, the context menu allows the merging of trips by either merging the selected trip with the trip below or with the trip above. (Merge trip with trip below; Merge trip with trip above)
6.3.4. Splitting a single trip into more than one trip
If a trip includes, for example, ten dives, you can split this trip into two trips (trip 1: top four dives; trip 2: bottom six dives) by selecting and right-clicking the top four dives. The resulting context menu lets the user create a new trip by choosing the option Create new trip above. The top four dives are then grouped into a separate trip. The figures below show the selection and context menu on the left (A) and the completed action on the right (B):
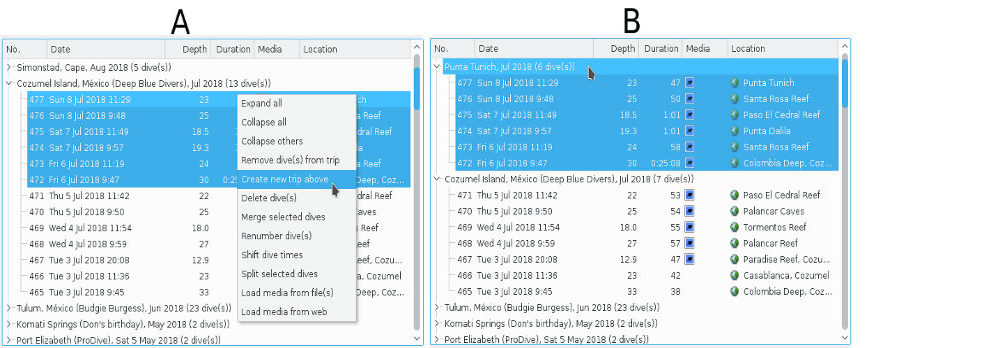
6.4. Manipulating single dives
6.4.1. Delete a dive from the dive log
Dives can be permanently deleted from the dive log by selecting and right-clicking them to bring up the context menu, then selecting Delete dive(s). Typically this would apply to a case where a user wishes to delete workshop calibration dives of the dive computer or dives of extremely short duration.
6.4.2. Unlink a dive from a trip
You can unlink dives from the trip to which they belong. To do this, select and right-click the relevant dives to bring up the context menu. Then select the option Remove dive(s) from trip. The dive(s) now appear immediately above or below the trip to which they belonged, depending on the date and time of the unlinked dive.
6.4.3. Add a dive to the trip immediately above
Selected dives can be moved from the trip to which they belong and placed within a separate trip. To do this, select and right-click the dive(s) to bring up the context menu, and then select Create new trip above.
6.4.4. Shift the start time of dive(s)
Sometimes it’s necessary to adjust the start time of a dive. This may apply to situations where dives are done in different time zones or when the dive computer has a wrong time. To do this, select and right-click the dive(s) to be adjusted. This brings up the context menu on which the Shift times option should be selected. You must then specify the time (in hours and minutes) by which the dives should be adjusted and click on the option of whether the time adjustment should be earlier or later.
6.4.5. Merge dives into a single dive
Sometimes a dive is briefly interrupted, for example, if a diver returns to the surface for a few minutes, resulting in two or more dives being recorded by the dive computer and appearing as different dives in the Dive List panel. Merge these dives onto a single dive by selecting the appropriate dives, right-clicking them to bring up the context menu and then selecting Merge selected dives. It may be necessary to edit the dive information in the Notes panel to reflect events or conditions that apply to the merged dive. The figure below shows the depth profile of two dives that were merged:
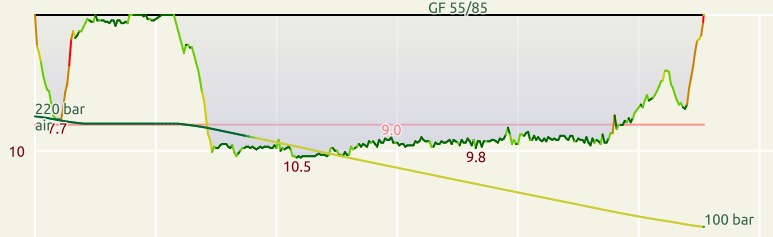
6.4.6. Split selected dives
On some occasions, a diver reaches the surface and immediately dives again. However, it may happen that the dive computer does not register a new dive, but continues the previous dive due to the brief surface interval. In this case it is possible to split a dive so that the two dives are shown as independent dives on the Dive List. If this operation is performed, Subsurface scans the selected dive(s) and splits the dive at points during the dive where the depth is less than a meter.
6.4.7. Load image(s) from file(s)
This topic is discussed in the section: Adding photographs or videos to dives.
6.4.8. Load image from web
This topic is discussed in the section: Adding photographs or videos to dives.
6.4.9. Undo dive manipulations
Important actions on dives or trips, described above, can be undone or redone. This includes: delete dives, merge dives, split selected dives, renumber dives and shift dive times. To do this after performing any of these actions, from the Main Menu select Edit. This brings up the possibility to Undo or Redo an action.
7. Exporting the dive log or dive sites
7.1. Exporting the dive log
The export function can be found by selecting File → Export, which brings up the Export dialog. This dialog always gives two options: save ALL dives, or save only the dives selected in Dive List panel of Subsurface. Click the appropriate radio button (see images below).
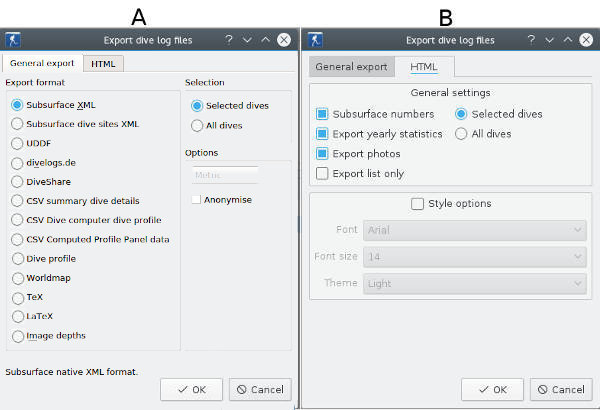
A dive log or part of it can be saved in several formats:
-
Subsurface XML format. This is the native format used by Subsurface.
-
Subsurface dive sites XML. Export the dive sites in XML format. This allows the sharing of dive sites with other divers or software.
-
Universal Dive Data Format (UDDF). Refer to https://uddf.org/ for more information. UDDF is a generic format that enables communication among many dive computers and computer programs.
-
Divelogs.de, an Internet-based dive log repository. In order to upload to Divelogs.de, you need a user-ID as well as a password for Divelogs.de. Log into https://en.divelogs.de/ and subscribe to this service to upload dive log data from Subsurface.
-
DiveShare is also a dive log repository on the Internet focusing on recreational dives. To upload dives, you need a user ID, so registration with https://scubadiveshare.com/ is required.
-
CSV summary dive details, that includes the most critical information of the dive profile. Included information of a dive is: dive number, date, time, buddy, duration, depth, temperature and atmospheric pressure: in short, most of the information that recreational divers enter into handwritten log books. It does not include the dive profile.
-
CSV Dive computer dive profile, that includes a large amount of detail for each dive, including the depth profile, temperature and pressure information of each dive. The source of the data being saved are the data as downloaded from your dive computer.
-
CSV Computer Profile Panel data. This option exports the information presented in the Profile Panel. The Profile panel contains many calculated and interpolated values, e.g. SAC, cylinder pressure, decompression ceilings, gas partial pressures and interpolated depths. These data therefore differ from the raw dive information imported from a dive computer. This export option is primarily intended to be accessible to external software for further processing of the Profile Panel information.
-
Dive profile, which enables easy sharing of the dive profile using social media. This option writes the image of the dive profile(s) in a .png graphics format to the folder specified in the File save dialog. The saved image looks exactly like the on-screen profile, so ensure that all the appropriate profile toolbar options are activated. If several dives are selected, the images are written as separate graphics files. Selecting the Dive profile option opens a window to name the file(s) to which the profile(s) is written. Provide a filename and select Save to create the graphics output.
-
Worldmap format, an HTML file with a world map upon which each dive and some information about it are indicated. This map is not editable. If you select any of the dive sites on the map, a summary of the dive is available in text, as shown in the image below.
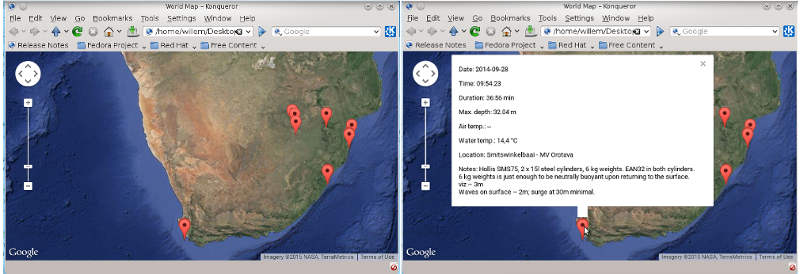
-
TeX format, a file for printing using the TeX typesetting software. Choose a filename with a .tex extension. You will also need a template file, that can be obtained from https://www.atdotde.de/~robert/subsurfacetemplate/ in the same directory as the .tex file. The file can then be processed with plain TeX (not LaTeX), for example by running pdftex filename.tex on the command line.
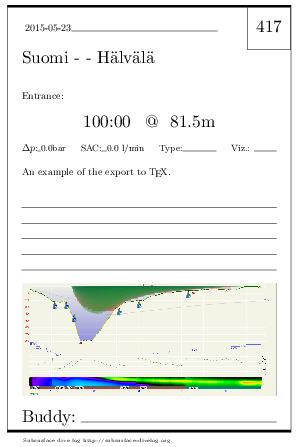
-
LaTeX. Write the dive(s) to a LaTeX document of which the typesetting is done automatically using TeX. LaTeX handles page content and layout while TeX handles typesetting.
-
Image depths, which creates a text file that contains the file names of all photos or videos attached to any of the selected dives in the Dive List, together with the depth underwater where of each of those photos/videos was taken.
When the "Anonymize" option is selected for xml-based file formats, the letters A-Z are all replaced by the letter X in the notes, buddy, dive guide, divesite name and divesite description fields. This way, you can share dive log files for debugging purposes without revealing personal information. Please note, though, that other characters are not replaced, so this is not useful for languages with non-latin characters and GPS coordinates of dive sites are preserved as well.
-
HTML. This export is provided by selecting the appropriate tab at the top of the panel. The dive(s) are stored in HTML files, readable with an Internet browser. Most modern web browsers are supported, but JavaScript must be enabled. The HTML export cannot be changed or edited. It contains most of the information recorded in the dive log. However, it does not show the calculated values in the Dive Profile panel, e.g. dive ceiling, calculated cylinder pressure, gas pressures and MOD. The HTML export contains a search option to search the dive log. HTML export is specified on the second tab of the Export dialog (image B above). A typical use of this option is to export all your dives to a smartphone or a tablet where it would serve as a portable record of dives, useful for dive companies wishing to verify the dive history of a diver, and doing away with the need to carry an original logbook when doing dives with dive companies.
-
General Settings, under the HTML tab, provides the following options:
-
Subsurface Numbers: if this option is checked, the dive(s) are exported with the numbers associated with them in Subsurface, Otherwise the dive(s) will be numbered starting from 1.
-
Export Yearly Statistics: if this option is checked, a yearly statistics table will be attached to the HTML exports.
-
Export List only: a list of dives only (date, time, depth, duration) will be exported and the detailed dive information, e.g. dive profile, will not be available.
-
-
Under Style Options some style-related options are available like font size and theme.
Export to other formats can be done through third party facilities, for instance www.divelogs.de.
8. Keeping a Subsurface dive log in the Cloud
For each diver, dive log information is highly important. Not only is it a record of diving activities for your pleasure, but it’s important information required for admission to training courses or sometimes even diving sites. The security of the dive log is critical. To have a dive log that is resistant to failure of a home computer hard drive, loss or theft of equipment, the Cloud is an obvious solution. This also has the added benefit that you can access your dive log from anywhere in the world. For this reason, facilities such as divelogs.de and Diving Log offer to store dive log information on the Internet.
Subsurface includes access to a transparently integrated cloud storage back end that is available to all Subsurface users. Storing and retrieving a dive log from the cloud is no more difficult than accessing the dives on the local hard disk. The only requirement is that you should first register as a user on the cloud. To use Subsurface cloud storage , follow these steps:
8.1. Create a cloud storage account
-
Open the Cloud Preferences by selecting File → Preferences → Cloud. (See image of the Clod Preference panel here).
-
In the section headed Subsurface cloud storage, enter an email address that Subsurface can use for user registration. This is the only step that requires an email address. Subsurface will never use this email address again.
-
Enter a novel password that Subsurface will use to store the dive log in the cloud. The password can comprise lower case letters, numbers, plus(+), minus(-) and underscore(_).
-
Click Apply to send the above email address and password to the (remote) cloud server. The server responds by sending a verification PIN to the above email address (This is the only occasion that Subsurface uses the email address provided above). The Cloud Preferences dialog now has a new PIN text box, not visible previously.
-
Enter the PIN in the corresponding text box in the Cloud Preferences dialog (this field is only visible while the server is waiting for email address confirmation)
-
Click Apply again. The Subsurface cloud storage account will be marked as verified and the Subsurface cloud storage service is initialized for use.
8.2. Using Subsurface cloud storage
-
Once the cloud storage has been initialized, two new items appear in the File menu of the main menu system: Open cloud storage and Save to cloud storage. These options let you load and save data to the Subsurface cloud storage server.
-
In the Dive Log Preferences tab, you can select to use the Subsurface cloud storage data as the default data file by checking the box marked Cloud storage default file. This means the data from the Subsurface cloud storage is loaded when Subsurface starts and saved there when Subsurface closes.
-
Subsurface keeps a local copy of the data and the cloud facility remains fully functional even if used while disconnected to the Internet. Subsurface simply synchronizes the data with the cloud server the next time the program is used while the computer is connected to the Internet.
8.3. Web access to Subsurface cloud storage
One of the nice side benefits of using Subsurface cloud storage is that you can also access your dive data from any web browser. Simply open https://cloud.subsurface-divelog.org, log in with the same email and password, and you can see an HTML export of the last dive data that was synced to Subsurface cloud storage. The dive information shown is only the contents of the recorded dive logs, NOT the calculated values shown in the Profile panel, including some cylinder pressures, deco ceilings and O2/He/N2 partial pressures.
8.4. Other cloud services
If you prefer not to use the integrated cloud storage of dive logs (and don’t need the web access), it’s simple to store dive logs in the cloud using several of the existing facilities on the Internet. For instance Dropbox offers a free application that allows files on the Dropbox servers to be seen as a local folder on a desktop computer.
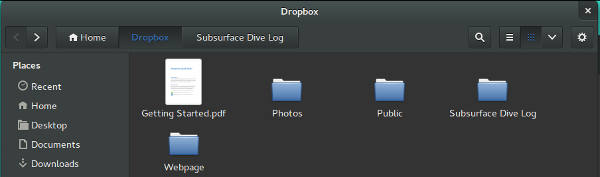
The Dropbox program creates a copy of the Dropbox Internet Cloud content on your desktop computer. When the computer is connected to the Internet, the Internet content is automatically updated. Therefore both the Open and Save of dive logs are done using the local copy of the dive log in the local Dropbox folder, so there’s no need for a direct internet connection. If the local copy is modified, e.g. by adding a dive, the remote copy in the Dropbox server in the Cloud will be automatically updated whenever Internet access is available.
9. Several Subsurface users on one desktop computer
A frequent need is for two or more persons to use Subsurface on the same desktop computer. For instance members of a household may use the same computer or one family member may perform dive uploads for other family members/friends. There are two approaches for doing this.
A) If the different users of a desktop computer do not log onto the desktop/laptop under different user names then the simplest way is for each person to use her/his own divelog file within Subsurface. In this case John would work with the Subsurface file johns-divelog and Joan would use joans-divelog. Select the appropriate dive log by selecting, from the Main Menu, File → Open logbook and then select your own dive log file from the list of files lower down in the menu. However, a problem arises if the users prefer different settings for Subsurface. For instance, one diver may prefer to see the dive ceiling in the Profile Panel and media icons in the Dive List, while the other may not have these preferences. In addition, the cloud connection is normally unique for each Subsurface installation and if more than one user wishes to save dive data on the cloud, it is inconvenient to open the Preferences and change the user-ID data every time the cloud is accessed. To solve these problems, launch Subsurface with a --user=<user name> command-line option. John can then activate Subsurface with this command-line instruction:
subsurface --user=Johnwhile Joan can launch Subsurface using:
subsurface --user=JoanIn this case, each user’s preferences, settings and cloud access information are stored separately, allowing each diver to interact with Subsurface in her/his preferred way and with individual cloud access. The above process can be made user-friendly by creating a link/shortcut with a desktop icon that executes the above command-line instruction. Use of the --user= option therefore enables each user to create, maintain and backup a separate dive log within a personalized user interface. This way, when each diver launches Subsurface, it opens with the correct dive log as well as the appropriate display and backup preferences, and each diver can access their own divelog on a mobile device using Subsurface-Mobile.
B) On the other hand, if the users log onto the same computer using different userIDs and passwords (i.e. users each have a separate user space), Subsurface is available independently to each user and every diver automatically has a separate user profile and settings, including unique cloud and Subsurface-Mobile access.
10. Printing a dive log
Subsurface provides a simple and flexible way to print a whole dive log or only a few selected dives. Pre-installed templates or a custom written template can be used to choose where the data are fitted into the page.
Some decisions need to be made before printing:
-
Should the whole dive log be printed or only part of it? If only part is required, select the required dives from the Dive List panel.
-
If the dive profiles are printed, what gas partial pressure information should be shown? Select the appropriate toggle-buttons on the button bar to the left of the Dive Profile panel.
If File → Print is selected from the Main menu, the dialog below (image A) appears. Three specifications are needed to get the desired information and page layout:
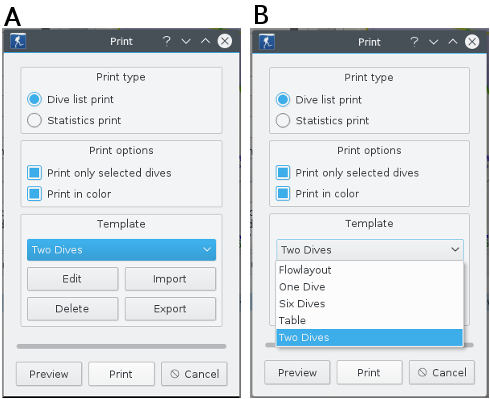
-
Under Print type select one of two options:
-
Dive list print: Print dives from the Dive List panel with profiles and other information.
-
Statistics print: Print yearly statistics of the dives.
-
-
Under Print options select:
-
Printing only the dives selected from the dive list before activating the print dialog by checking the box Print only selected dives. If this check box is not checked ALL dives in the Dive List panel are printed.
-
Printing in color, done by checking the box with Print in color. If this check box is not checked, printing is in black and white.
-
-
Under Template select a template to be used as the page layout. There are several choices. (see image B, above).
-
Table: This prints a summary table of all dives selected (see below).
-
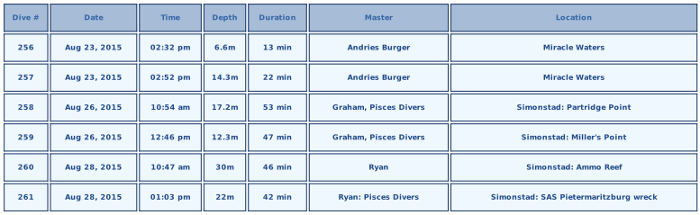
-
Flow layout: Print the text associated with each dive without printing the dive profiles of each dive (see below):
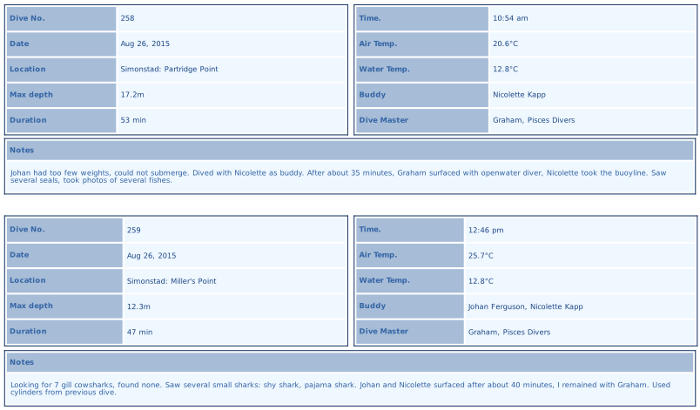
-
One Dive: Print one dive per page, also showing the dive profile (see below)
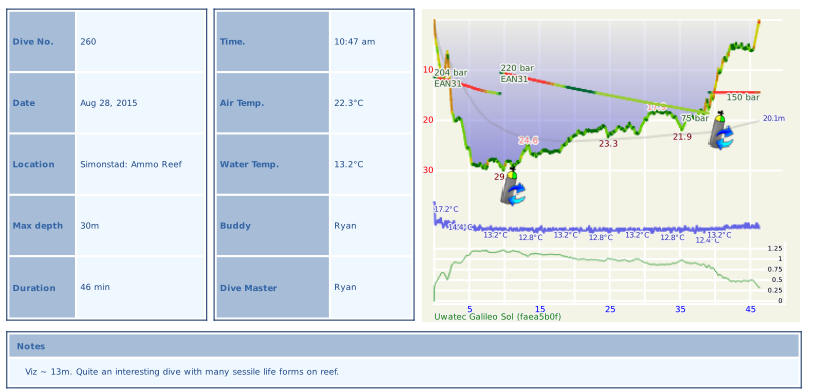
-
Two Dives: Print two dives per page, also showing the dive profiles.
-
Six Dives: Print six dives per page, also showing the dive profiles.
You can Preview the printed page by selecting the Preview button on the dialog (see image A at the start of this section). After preview, you can change the options in the print dialog, so the layout fits personal taste.
Next, select the Print button (see image A at the start of this section). This activates the regular print dialog used by the operating system, letting you choose a printer and set its properties (see image below):
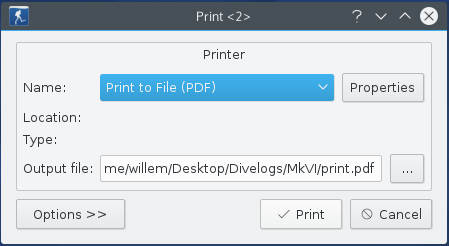
Set the print resolution of the printer to an appropriate value by changing the printer Properties. Finally, select the Print button to print the dives. Below is a (rather small) example of the output for one particular page.
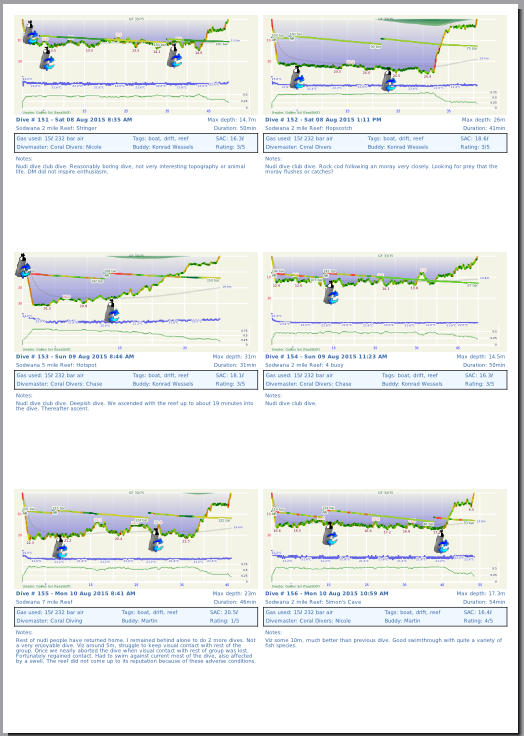
10.1. Writing a custom print template (advanced)
Writing a custom template is an effective way to produce highly customized printouts. Subsurface uses HTML templates to render printing. You can create a template, export a new template, import an existing template and delete an existing template by using the appropriate buttons under the Template dropdown list in the print dialog. See APPENDIX E for information on how to write or modify a template.
11. Configuring a dive computer
Subsurface lets you configure a dive computer. Currently, the Heinrichs-Weikamp (OSTC 2/2N/2C, OSTC 3, Sport) and Suunto Vyper (Stinger, Mosquito, D3, Vyper, Vytec, Cobra, Gekko and Zoop) family of dive computers are supported. A large number of settings of these dive computers can be read and changed to different values. To begin, be sure the appropriate hardware driver is installed for the dive computer (also required for downloading dives) and the device name of the dive computer is known. See APPENDIX A for information on how to do this.
Once the dive computer is connected to the Subsurface computer, select File → Change settings on dive computer from the Main Menu. Select the appropriate device name (or mount point) in the dropdown list at the top of the configuration panel and select the appropriate dive computer model from the panel on the left-hand (see image below).
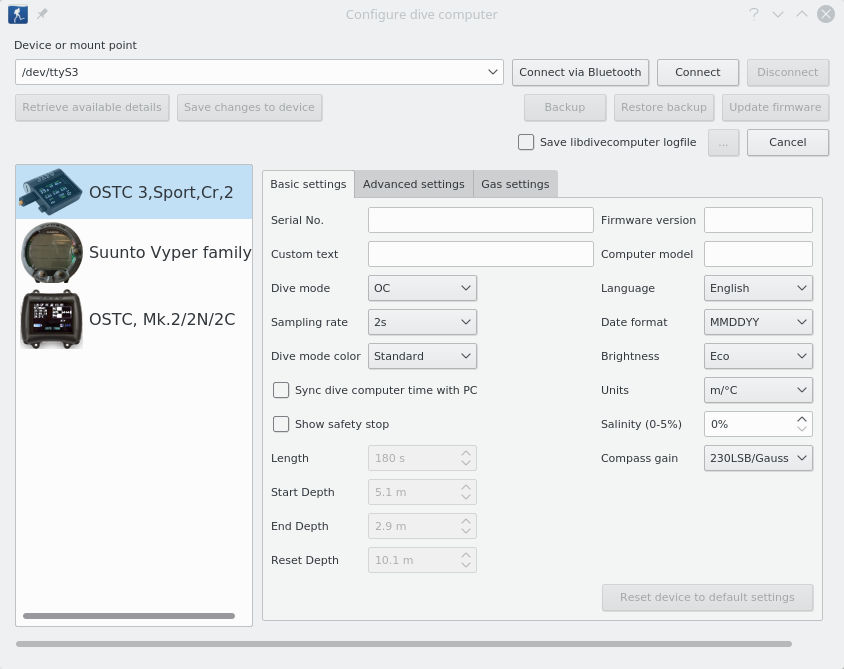
Using the appropriate buttons on the configuration panel, the following actions can be done:
-
Retrieve available details. This loads the existing configuration from the dive computer to Subsurface, showing it in the configuration panel.
-
Save changes to device. This changes the configuration of the dive computer to correspond to the information shown in the configuration panel.
-
Backup. This saves the configuration data to a file. Subsurface asks for a file location and file name for the saved information.
-
Restore backup. This loads the information from a backup file and displays it in the configuration panel.
-
Update firmware. If new firmware is available for the dive computer, this is loaded into the dive computer.
12. Setting user Preferences for Subsurface
There are several user-definable settings within Subsurface, found by selecting File → Preferences, mostly affecting the way in which Subsurface shows dive information to the user. The settings are in twelve panels: Display, Language, Units, Dive Download, Dive log, Equipment, Media, Tech setup, Georeference, Cloud, Network and Reset, all of which operate on the same principles: specified settings can be applied to the display of the dive log by selecting Apply. At this stage, any new settings only apply to the present session and are not saved. In order to apply new settings permanently, select the Save button. If you do not wish to apply the new preferences, select Cancel.
12.1. Display
These settings control the screen display of Subsurface.
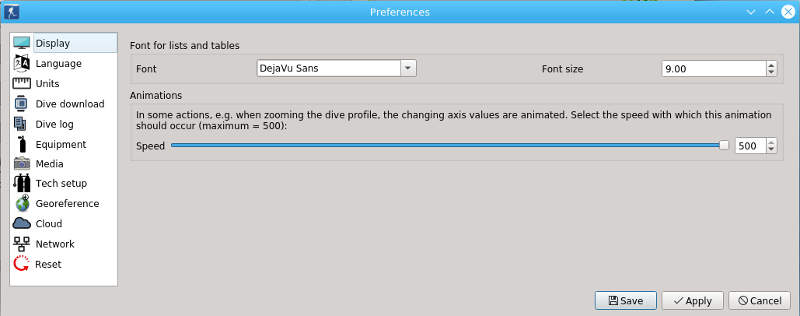
-
Font for lists and tables: Specify the font type and font size of the tabular data, e.g. Dive Table and Cylinder: decreasing the font size allows one to see more information on a screen.
-
Animations: Some actions in showing the dive profile are performed using animations. For instance, the axis values for depth and time change from dive to dive. When viewing a different dive, these changes in axis characteristics do not happen instantaneously, but are animated. The Speed of animations can be controlled by setting this slider with faster animation speed to the left, and a 0 value representing no animation at all.
12.2. Language
Choose a language that Subsurface will use.
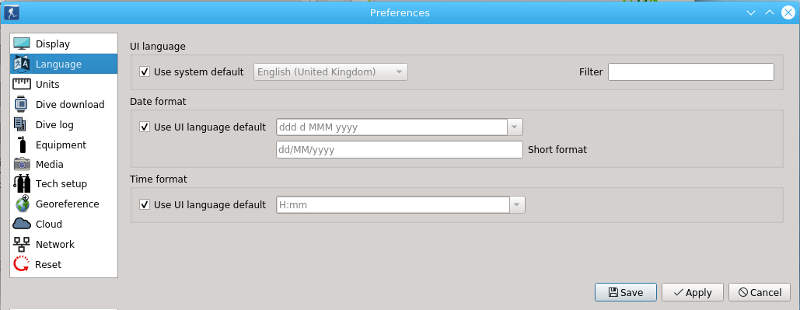
Check the System Default language i.e. the language of the underlying operating system if this is appropriate. This is the default setting in Subsurface. To change it, uncheck this checkbox and pick a language / country combination from the list of locations. The Filter text box to list similar languages. For instance there are several system variants of English or French. This particular preference requires a restart of Subsurface to take effect.
In this panel also specify appropriate date and time formats for showing dive details.
12.3. Units
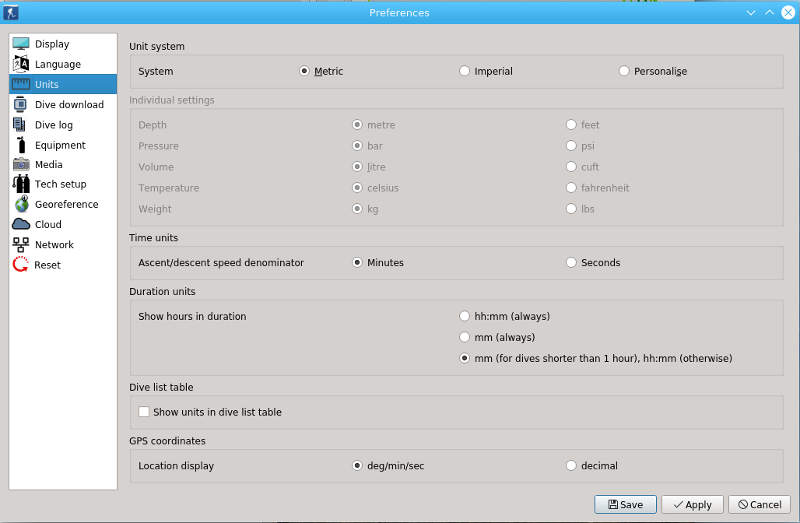
Choose between metric and imperial units of depth, pressure, volume, temperature and mass. By selecting the Metric or Imperial radio button at the top, you can specify that all units are in the chosen measurement system. Alternatively, if you select the Personalize radio button, units can be selected independently, with some in the metric system and others in imperial.
Regardless of the above settings, dive time measurements can be either in seconds or minutes. Choose the appropriate option. GPS coordinates can be represented either as traditional coordinates (degrees, minutes, seconds) or as decimal degrees Choose the appropriate option.
12.4. Dive download
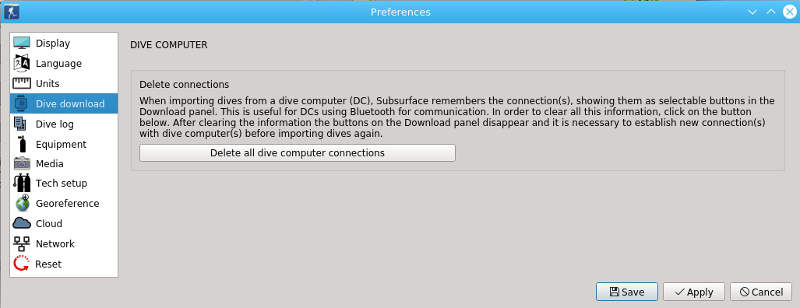
Subsurface remembers connections that are made with dive computers for downloading dives, shown as connection buttons in the Dive download panel. This enables a user to establish a previously-used dive computer connection by simply selecting one of the connection buttons. This is especially useful when using Bluetooth-equipped dive computers that need to establish a Bluetooth connection each time a download is done. However, when using more than one dive computer, several connection buttons are shown and this can be confusing. Delete all the connection buttons by selecting the button marked "Delete all dive computer connections'. Clearing the connection buttons requires that when the next download is done, a new connection needs to be established first.
12.5. Dive log
This panel controls many options for recording information in the log and for displaying the log.
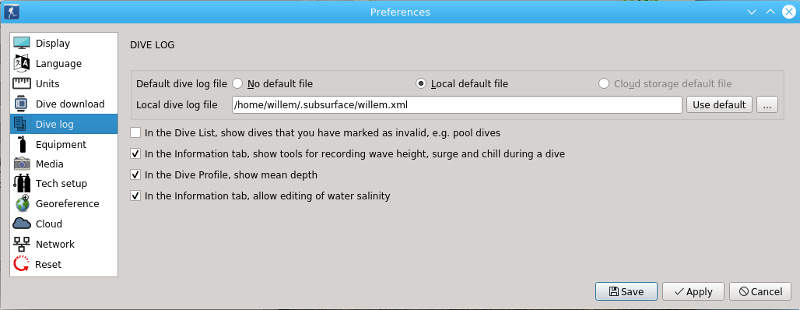
-
Default dive log file: For the Default Dive Log File specify the directory and file name of your electronic dive log book. This is a file with filename extension of either .xml or .ssrf. When launched, Subsurface will automatically load the specified dive log book. There are three options:
-
No default file: When checked, Subsurface does not automatically load a dive log at startup.
-
Local default file: When checked, Subsurface automatically loads a dive log from the local hard disk. Specify the default file path and divelog name in the text box.
-
Cloud storage default file: When checked, Subsurface automatically loads the dive log from the cloud device that was initialized using the _Cloud tab (see below).
-
-
Display invalid dives: Dives can be marked as invalid (when a user wishes to hide dives that he/she doesn’t consider valid dives, e.g. pool dives, but still want to keep them in the dive log). This controls whether those dives are displayed in the dive list.
-
Show tools for recording wave height, surge and chill during a dive. Some divers like to record the sea conditions during a dive. Checking this checkbox allows these tools to be displayed in the Information tab of the Info panel. The tools for visibility and current are always shown, irrespective of whether this radio button has been checked or not.
-
Allow editing of water salinity: The Information tab has a tool for displaying the water salinity, i.e. the type of water dived in and its salinity. In the case of manually-entered dives, editing of water type is always active. In some cases one may want to edit the water type of a dive derived from a dive log. For instance you left the dive computer setting as "Salt water" while actually diving in an inland lake with fresh water. In this case you may wish to edit the water type in the dive log and change it to Fresh water. Checking this checkbox allows editing of the water type of a dive. If the water type of a dive differs from that of the dive computer setting during the dive, a warning is shown to alert you. This does not indicate an error: it is just a useful indication that the water type has been edited. IMPORTANT: Editing the water type does not change the information of depth, partial pressures and deco ceiling values for that dive: the information from the dive computer is always used. However, editing the water type gives a useful indication to a diver of what the water type really was during the dive.
-
Show mean depth: If this box is checked, the Dive Profile panel contains a grey line that shows the mean depth of the dive, up to any time instant during the dive. Normally this is a u-shaped line indicating the deepest mean depth just before ascent.
12.6. Equipment
This tab sets some default values relating to equipment.
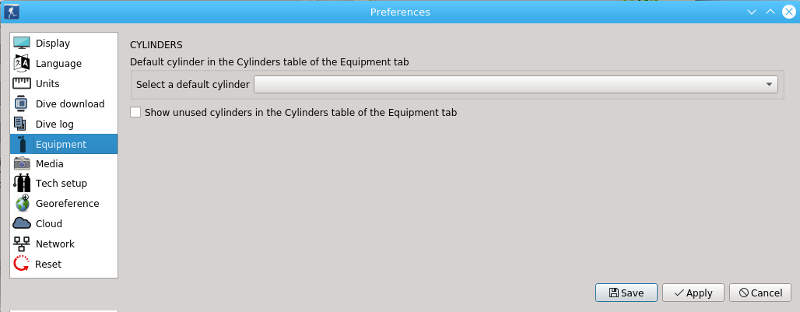
-
Default cylinder: From the dropdown list, select the default cylinder to be used in the Equipment tab of the Notes panel. This makes it quicker to enter dive equipment specifications in the Equipment tab.
-
Show unused cylinders: Checking this checkbox allows showing all cylinders entered for a dive in the Cylinder Table of the Equipment tab, even if one or more cylinders were actually not used. This will also include unused cylinders in data exports and when dives are cloned for the planner or merged into one dive.
12.7. Media
This tab sets some defaults relating to photos or videos during dives.
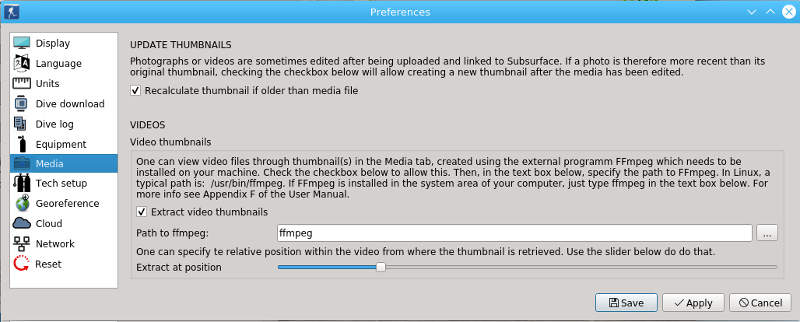
-
Update thumbnails: Photographs or videos are sometimes edited after being uploaded and linked to Subsurface. If a photo is therefore more recent than its original thumbnail, checking this checkbox allows a new thumbnail to be created after a photo or video has been edited.
-
Video thumbnails: In generating thumbnails for videos associated with dives, Subsurface needs to have the appropriate information (see section on View Images). Three preferences need to be set as explained in APPENDIX F. These are: a) switch on thumbnails, b) specify the location of the ffmpeg program and c) set the place within video where the thumbnail needs to be obtained from.
12.8. Tech setup
This tab sets common variables used for decompression calculations pertaining to technical diving.
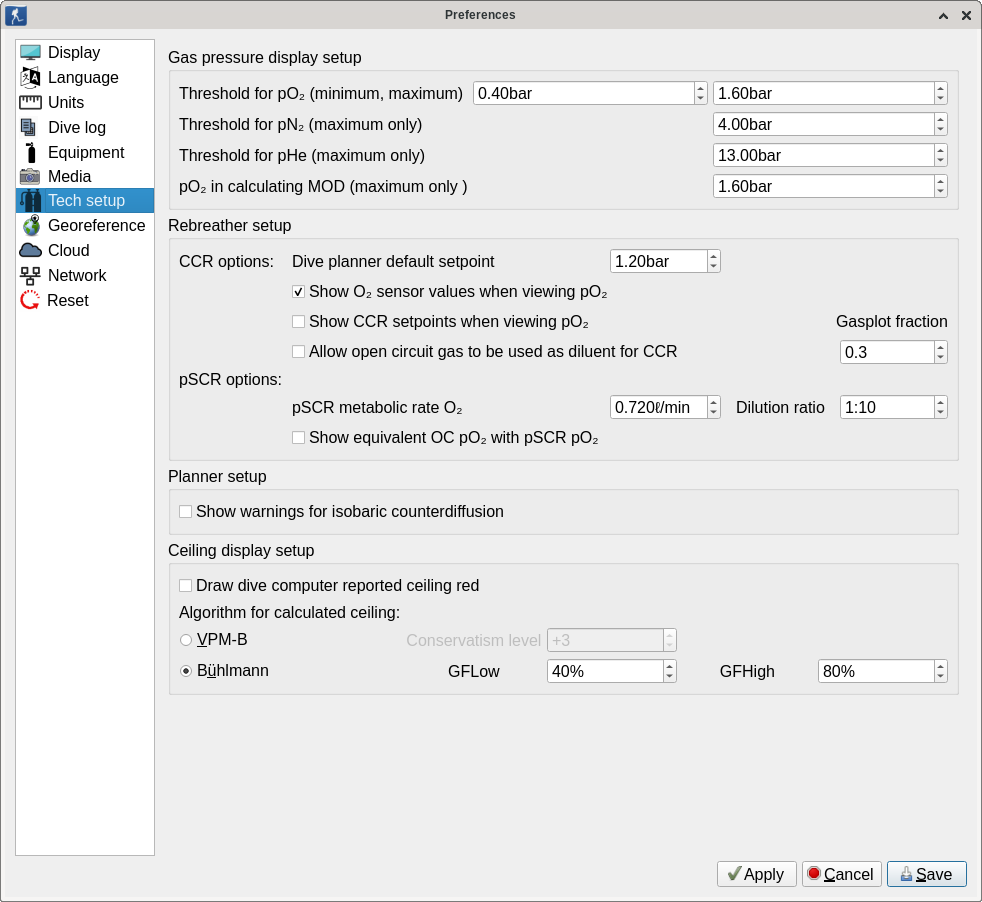
-
Gas pressure display setup. Even though nitrogen and helium pressures are also included here, these items mainly pertain to oxygen management:
-
Thresholds: Subsurface can display graphs of the nitrogen, oxygen and the helium partial pressures during the dive, activated using the toolbar on the left of the Dive Profile panel. For each of these graphs, specify a threshold value. If any of the graphs go above the specified threshold, the graph is highlighted in red, indicating the particular partial pressure threshold has been exceeded. The pO2 threshold is probably the most important one and a value of 1.6 is commonly used.
-
pO2 in calculating MOD is used for calculating the maximum operative depth for a particular nitrox or trimix gas mixture. A value of 1.4 is commonly used.
-
CCR Options: These options determine oxygen management for CCR dives:
-
Dive planner default setpoint: Specify the O2 setpoint for a CCR dive plan. This determines the pO2 maintained during a particular dive. Setpoint changes during the dive can be added via the profile context menu.
-
CCR: Show O2 sensor values when viewing pO2: Show the pO2 values associated with each of the individual oxygen sensors of a CCR system. See the section on Closed Circuit Rebreather dives.
-
CCR: Show setpoints when viewing pO2: With this checkbox activated, the pO2 graph on the dive profile has an overlay in red which indicates the CCR setpoint values. See the section on Closed Circuit Rebreather dives.
-
-
pSCR options. These preferences determine how passive semi-closed circuit (pSCR) dives are planned and how the pSCR deco ceiling is calculated:
-
Metabolic rate: this is the volume of oxygen used by a diver during a minute. Set this value for pSCR dive planning and decompression calculations.
-
pSCR ratio: The dilution ratio (or dump ratio) is the ratio of gas released to the environment to that of the gas recirculated to the diver. A 1:10 ratio is commonly used.
-
Show equivalent OC with pSCR pO2: The pO2 in the pSCR loop is usually lower than the pO2 of the fresh gas from the cylinder. Activating this checkbox allows the pO2 graph in the dive profile to also show the pO2 of the fresh gas entering the loop.
-
-
Gasplot fraction: this controls the height of the Gas pressure display as a fraction of the whole graph area. Allowed values are from 0.1 (which resembles the old behaviour) to 0.7. Note, that this is only active, while the scale button is pressed. See also section The Dive Profile
-
-
Ceiling display setup. These settings mostly deal with nitrogen and helium management by determining how the decompression ceiling (ascent ceiling) is calculated and displayed:
-
Draw dive computer reported ceiling red: This checkbox does exactly what it says. By default the computer reported ceiling is shown in white. Not all dive computers report ceiling values. If the dive computer does report it, it may differ from the ceilings calculated by Subsurface because of the different algorithms and gradient factors, as well as the dynamic way a dive computer calculates ceilings during a dive.
-
Algorithm for calculating ceiling. Choose between the Bühlmann Z1H-L16 decompression model and the VPM-B model:
-
VPM-B: Provide a conservatism level for calculating the VPM-B ceiling. Values between 0 (least conservative) and 4 (most conservative) are valid.
-
Bühlmann: Set the gradient factors (GFLow and GFHigh) for calculating the deco ceiling following the ZH-L16 algorithm. GF_Low is the gradient factor at depth and GF_High is used at the surface. At intermediate depths gradient factors between GF_Low and GF_High are used. Gradient factors add conservatism to nitrogen and helium exposure during a dive, in a similar way that many dive computers have a conservatism setting. The lower the value of a gradient factor, the more conservative the calculations are with respect to inert gas loading and the deeper the ceilings are. Gradient factors of 20/60 are considered conservative and values of 70/90 are considered harsh. For more information see:
-
Understanding M-values by Erik Baker, Immersed Vol. 3, No. 3.
-
-
12.9. Georeference
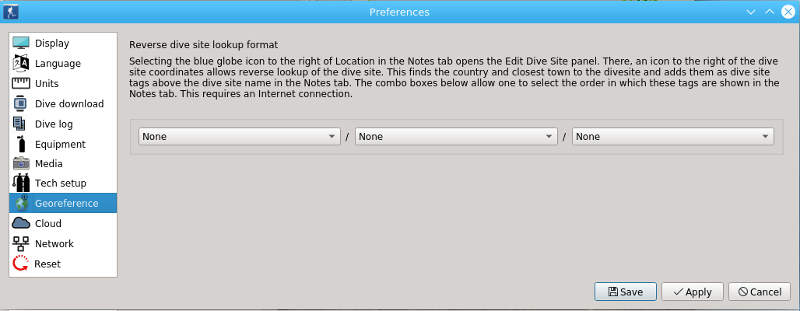
Subsurface provides a geo-lookup service (that is, given the coordinates of a dive site) derived from a click on the Dive Map panel at the bottom right of the Subsurface window, or from a GPS instrument or from the Subsurface-Mobile app). A search on the Internet is done to find the name of the closest known location. This function only works if Subsurface has an Internet connection. The preference of the dive site name can be configured, e.g. Country/State/City or City/State/Country.
12.10. Cloud
These setting allow storing the dive log in the digital cloud.
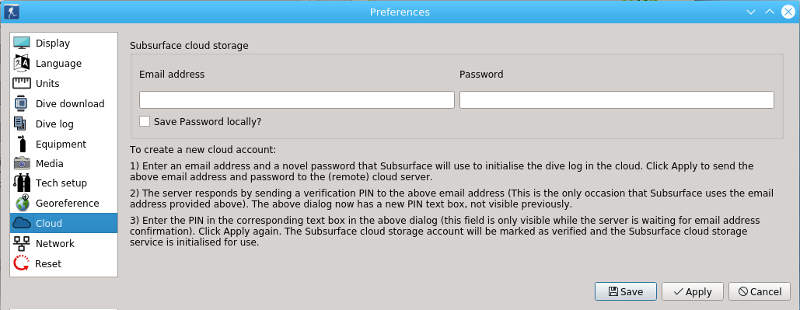
-
Subsurface cloud storage: To store your dive log in the cloud, a valid email address and password are required. This lets Subsurface email security information regarding cloud storage to you, and to set up cloud storage appropriately. Detailed instructions for registering on the cloud server are provided in the Cloud preference panel (see above image), as well as in the section of this manual dealing with: Keeping a Subsurface dive log in the cloud.
-
Save password locally: This allows local storage of the cloud storage password. Note that this information is saved in raw text form, not encoded in any way.
12.11. Network
This panel facilitates communication between Subsurface and data sources on the Internet. This is important, for instance, when Subsurface needs to communicate with web services such as Cloud storage, or when you want to communicate through a proxy.
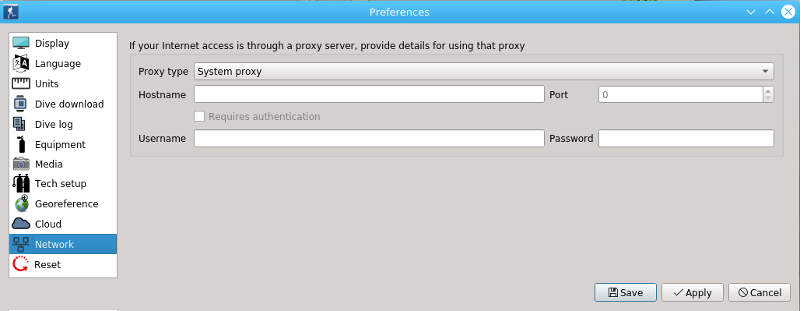
Proxy server: A proxy server is a computer serving as a link between a user and the Internet. It serves to protect the user from illegal access from users on the Internet to the desktop computer of the user. Proxy servers are commonly used in a corporate environment. If a proxy server is used for Internet access, the type of proxy needs to be selected from the dropdown list, after which the IP address of the host and the appropriate port number should be provided. If the proxy server uses authentication, the appropriate userID and password are required so that Subsurface can automatically pass through the proxy server to access the Internet. This information is usually obtained from your ISP or your network technician.
12.12. Reset
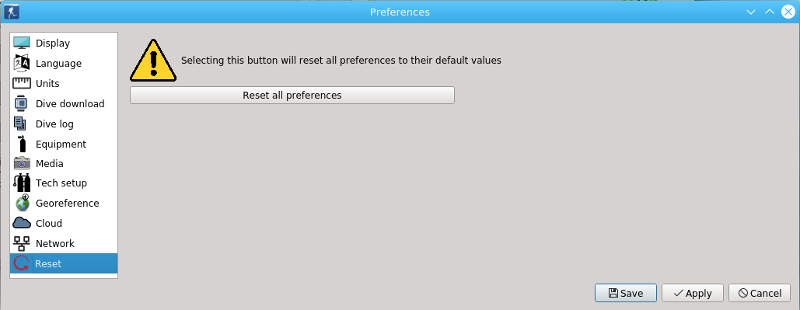
Reset all preferences: Selecting the button in this panel will clear all the preference settings in Subsurface and set them to default values. Since there are many settings, this is an action that is not lightly done, as it may take some time before all the preferences have been set to convenient values again. Resetting to default values also affects Internet and cloud access.
-
This brings us to the end of the section dealing with Subsurface Preferences.
13. The Subsurface dive planner
Dive planning is an advanced feature of Subsurface, accessed by selecting Log → Plan Dive from the main menu. It allows calculation of inert gas load during a dive by using the Bühlmann ZH-L16 algorithm with the addition of gradient factors as implemented by Erik Baker, or using the VPM-B model.
13.1. The Subsurface dive planner screen
Like the Subsurface dive log, the planner screen is divided into several sections (see image below): - At the top left of the screen are the dive parameters that will be stored with the planned dive, like dive time, dive mode, and water type. - Below this are tables that allow the user to configure the cylinders used on the dive, and the depth / time and breathing gas used for the individual parts of the planned dive. - At the bottom of the screen are the parameters used by the planner to plan the dive, like ascent / descent rates, planning parameters, and gas options. - At the top right hand is a green design panel on which the profile of the dive can be manipulated directly by dragging and clicking as explained below. This feature makes the Subsurface dive planner unique in ease of use. - On the bottom right is a field for the dive plan details - this is where the planner will show the dive plan in text form, which will also persisted to the dive notes when the planned dive is saved. This field is designe to be easily copied to other software. It also shows any warning messages about the dive plan.
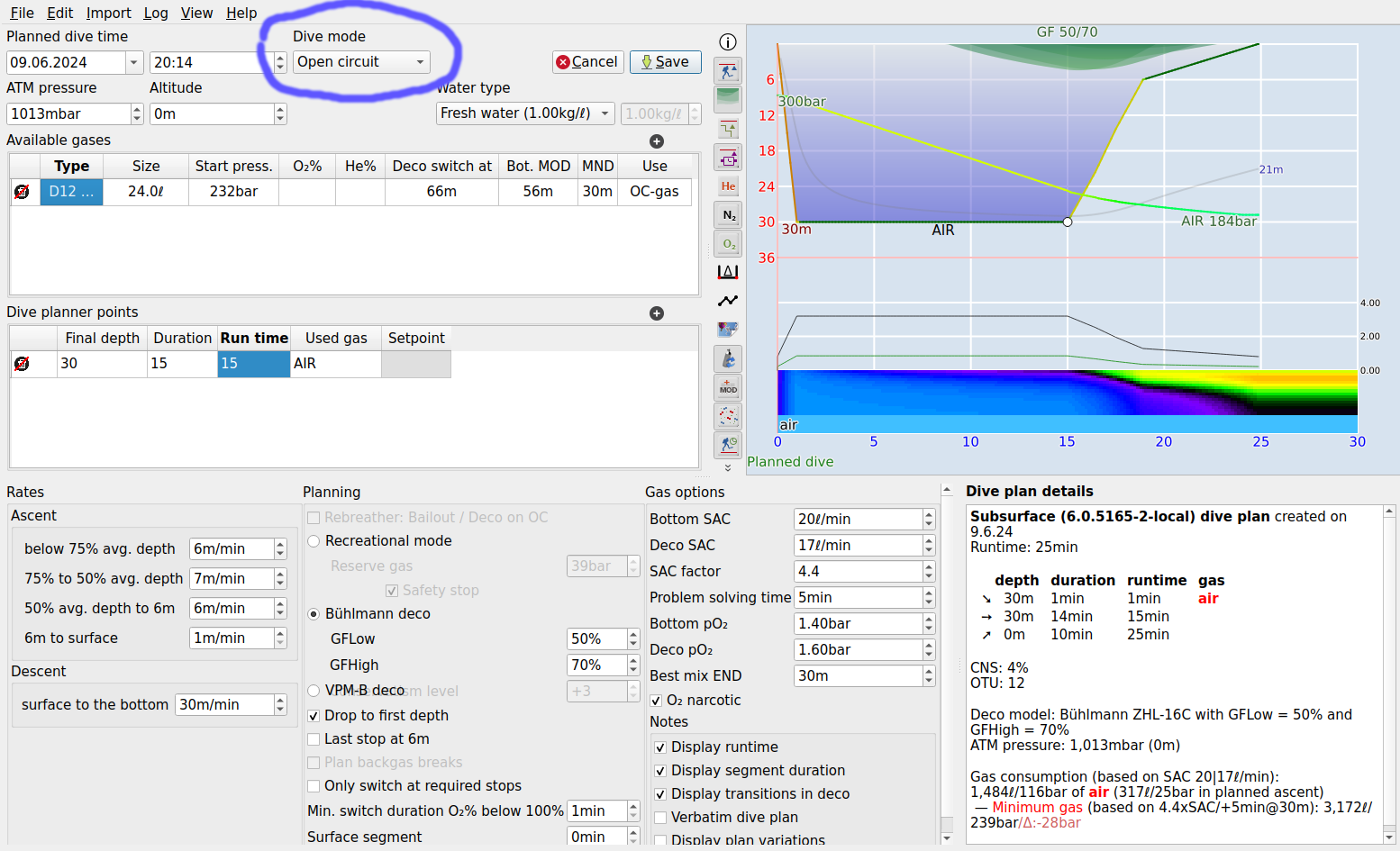
13.2. Open circuit dives
-
In the top left of the planner (circled in blue in the image above) is a dropdown list with three options. Select the appropriate one of these:
-
Open Circuit (the default)
-
CCR
-
pSCR
-
-
Choose the Open Circuit option.
-
In the top left-hand area of the planning screen, be sure the constant dive parameters are appropriate. These are: Start date and time of the intended dive, Atmospheric Pressure and Altitude above sea level of the dive site. The atmospheric pressure can also be entered as an altitude in meters, assuming a sea-level atmospheric pressure of 1.013 bar.
-
In the table labelled Available Gases, add the information of the cylinders to be used as well as the gas composition within that cylinder. This is done in a similar way as for providing cylinder data for dive logs. Choose the cylinder type by double clicking the cylinder type and using the dropdown list, then specify the start pressure of this cylinder. By leaving the oxygen concentration (O2%) field empty, the cylinder is assumed to contain air. Otherwise enter the oxygen and/or helium concentration in the boxes provided in this dialog. Add additional cylinders by using the "+" icon to the top right-hand of the dialog.
-
The Available Gases table includes three gas depth fields, labelled:
-
Deco switch at: the switch depth for deco gases. Unless overridden by the user, this will be automatically calculated based on the Deco pO2 preference (default 1.6 bar)
-
Bot. MOD: the gas Maximum Operating Depth (MOD) if it is used as a bottom mix. Automatically calculated based on the Bottom pO2 preference (default 1.4 bar). Editing this field will modify the O2% according to the depth set. Set to '*' to calculate the best O2% for the dive maximum depth.
-
MND: the gas Maximum Narcotic Depth (MND). Automatically calculated based on the Best Mix END preference (default 30m / 98 ft). Editing this field will modify the He% according to the depth set. Set to '*' to calculate the best He% for the dive maximum depth. Depending on the checkbox, oxygen is considered narcotic (the END is used) or not (the EAD is used).
-
-
The profile of the planned dive can be created in two ways:
-
Drag the waypoints (the small white circles) on the existing dive profile to represent the dive. Additional waypoints can be created by double-clicking the existing dive profile. Waypoints can be deleted by right-clicking a particular waypoint and selecting the delete item from the resulting context menu.
-
The most efficient way to create a dive profile is to enter the appropriate values into the table marked Dive planner points. The first line of the table represents the duration and the final depth of the descent from the surface. Subsequent segments describe the bottom phase of the dive. The ascent is usually not specified because this is what the planner is supposed to calculate. Add additional segments to the profile by selecting the "+" icon at the top right hand of the table. Segments entered into the Dive planner points table automatically appear in the Dive Profile diagram.
-
If the Dive mode of the planned dive is changed after gases and segments have been added, it can happen that the Use of a gasmix or the Used gas selected for a segment are not appropriate for the selected Dive mode. In this case Subsurface will highlight the problematic selection with a red background to help the user identify and correct the issue. The dive plan will not be calculated until all issues are resolved.
-
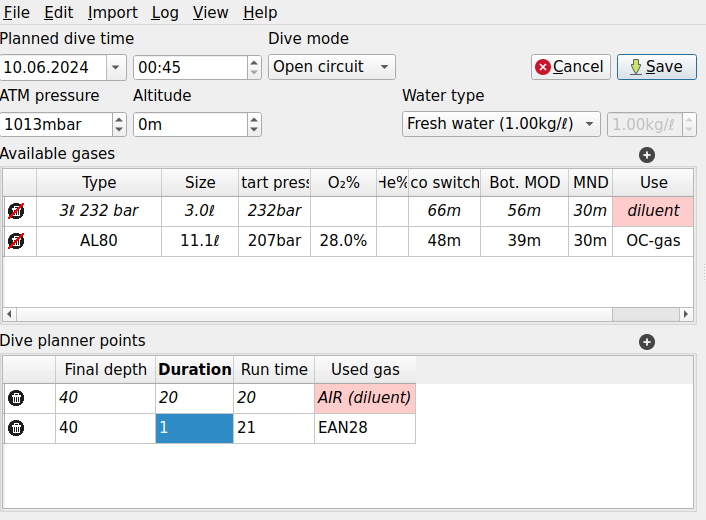
-
using the Planner / Add reverse profile menu action, you can add copies of the dive points in reverse order to mirror the dive profile. This can be useful for example when planning a cave dive when the way back will follow the same depth profile as the way in. The same can be done by pressing Ctrl-M. If this results in waypoints above the ceiling (and the background turns red) you have to adjust them manually not to violate decompression obligations.
13.2.1. Recreational dives
Recreational mode is intended for what most divers would call "recreational", "sports"or "nontechnical" dives, remaining within no-deco limits (NDL). It computes the maximum time a diver can stay at the current depth without needing mandatory decompression stops and without using more than the existing gas (minus a reserve). The planner automatically takes into account the nitrogen load incurred in previous dives. But conventional dive tables are also used in a way that can take into account previous dives. Why use a dive planner for recreational dives? The subsurface dive planner provides two significant advantages over the use of recreational dive tables for dive planning.
Firstly, using recreational dive tables, the maximum depth of each previous dive is taken into account. But few dives are done at a constant depth corresponding to the maximum depth (i.e. a "square" dive profile). This means dive tables overestimate the nitrogen load incurred during previous dives. The Subsurface dive planner calculates nitrogen load according to the real dive profiles of all uploaded previous dives, in a similar way as dive computers calculate nitrogen load during a dive. This means that the diver gets credit, in terms of nitrogen load, for not remaining at maximum depth during previous dives, so a longer subsequent dive can be planned. For the planner to work it’s therefore crucial to log previous dives in Subsurface before doing dive planning.
Secondly, recreational dive tables are not designed to build additional safety features into a dive. NDL times derived from dive tables often take divers close to the limit where decompression sickness (DCS) can arise. The Subsurface dive planner allows a diver to build more safety features into a dive plan, preventing recreational divers from getting close to the limits of getting a DCS hit. This is performed by specifying appropriate gradient factors for a dive plan, as explained below.
To plan a dive, the appropriate settings need to be defined.
-
Ensure the date and time is set to that of the intended dive. This allows calculation of the nitrogen load incurred during previous dives.
-
Immediately under the heading Planning are two checkboxes Recreational and Safety Stop. Check these two boxes.
-
Then define the cylinder size, the gas mixture (air or % oxygen) and the working cylinder pressure in the top left-hand section of the planner under Available gases.
-
The planner calculates whether the specified cylinder contains enough air/gas to complete the planned dive. In order for this to be accurate, under Gas options, specify an appropriate surface air consumption (SAC) rate for Bottom SAC. Suitable values are between 15 l/min and 30 l/min, with novice divers or difficult dives requiring SAC rates closer to 30l/min.
-
Define the amount of gas the cylinder must have at the end of the bottom section of the dive just before ascent. A value of 50 bar is often used. The reason for this reserve gas is to provide for the possible need to bring a buddy to the surface using gas sharing. How much gas is used in sharing depends on the depth of the ascent. This can be difficult to estimate, so most agencies assume a fixed amount of gas, or actually of pressure e.g. 40 or 50 bar or 25% or 33% (rule of thirds). But Subsurface can do better because it knows about the ascent and that is why we add the amount of gas during the ascent.
-
Define the depth of the dive by dragging the waypoints (white dots) on the dive profile or (even better) defining the appropriate depths using the table under Dive planner points as described under the previous heading. If this is a multilevel dive, set the appropriate dive depths to represent the dive plan by adding waypoints to the dive profile or by adding appropriate dive planner points to the Dive Planner Points table. Subsurface will automatically extend the bottom section of the dive to the maximum duration within the no-decompression limits (NDL).
-
The ascent speed can be changed. The default ascent speeds are those considered safe for recreational divers.
-
To build additional safety into the dive plan (over and above those of recreational dive tables), specify gradient factors less than 100% (GFHigh and GFLow under the Planning heading in the planner). On the other hand, to approximate the values in recreational dive tables, set the gradient factors to 100. By reducing the values of GFHigh and GFLow to values below 100, one can build more safety into a dive. Decreasing the values of the gradient factors below 100 will shorten the duration of the dive. This is the price of a larger safety margin. Reasons for using gradient factors less than 100 may be the age of the diver, the health of a diver, or unusual conditions such as cold water or strong currents. Realistic conservative values for the gradient factors are GFLow=40% and GFHigh=80%. This allows you to create a custom dive plan, suited to yourself as well as the dive conditions.
Below is an image of a dive plan for a recreational dive at 30 meters with gradient factors of 100. Because the no-deco limit (NDL) is 22 minutes, there remains a significant amount of air in the cylinder at the end of the dive.
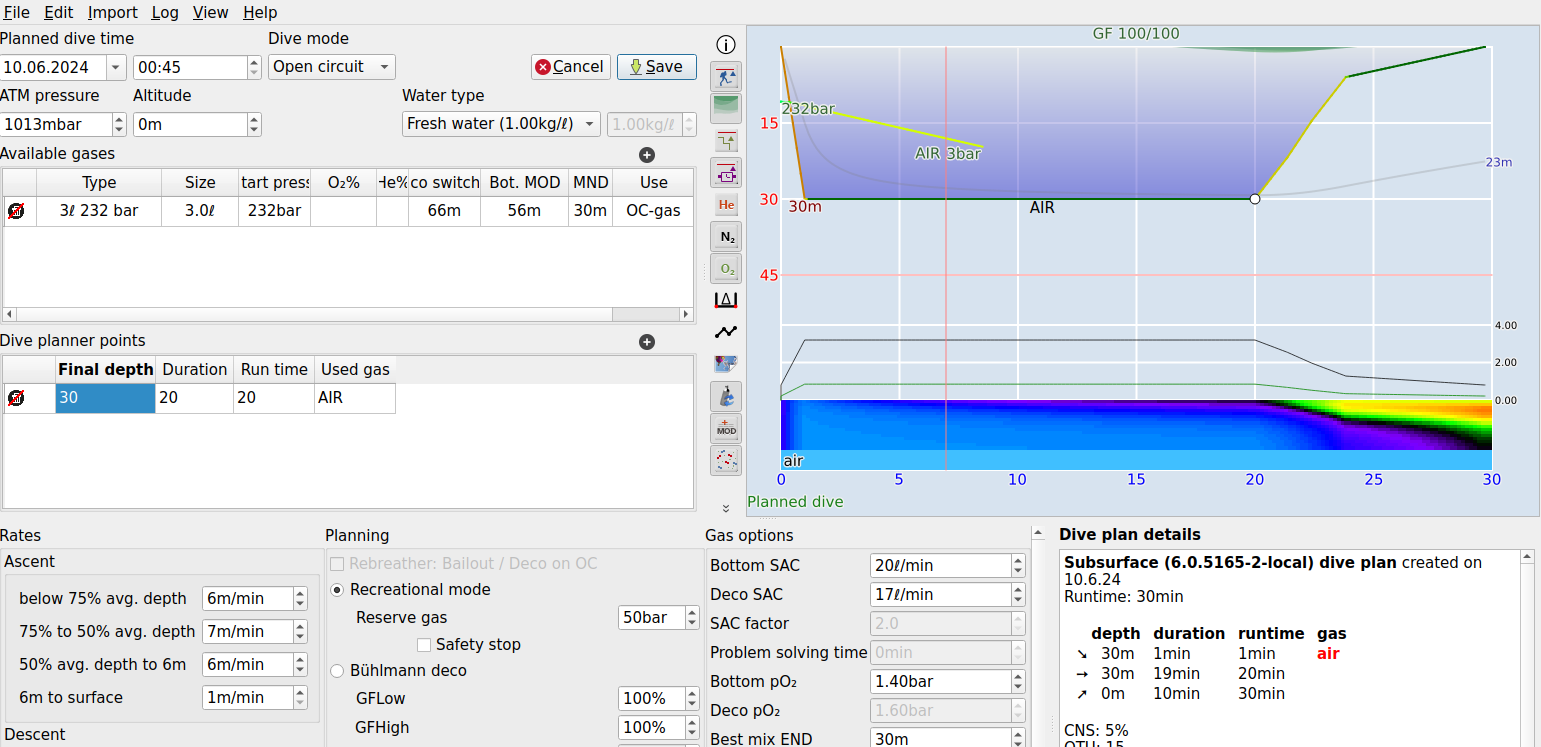
The dive profile in the planner shows the maximum dive time within no-deco limits using the Bühlmann ZH-L16 algorithm and the gas and depth settings specified as described above. The Subsurface planner allows rapid assessment of dive duration as a function of dive depth, given the nitrogen load incurred during previous dives. The dive plan includes estimates of the amount of air/gas used, depending on the cylinder settings specified under Available gases. If the start cylinder pressure is left blank, the dive duration shown is the true no-deco limit (NDL) without taking into account gas used during the dive. If the surface above the dive profile is RED it means that recreational dive limits are exceeded and either the dive duration or the dive depth needs to be reduced.
Below is the same dive plan as above, but with a safety stop and reduced gradient factors for a larger safety margin.
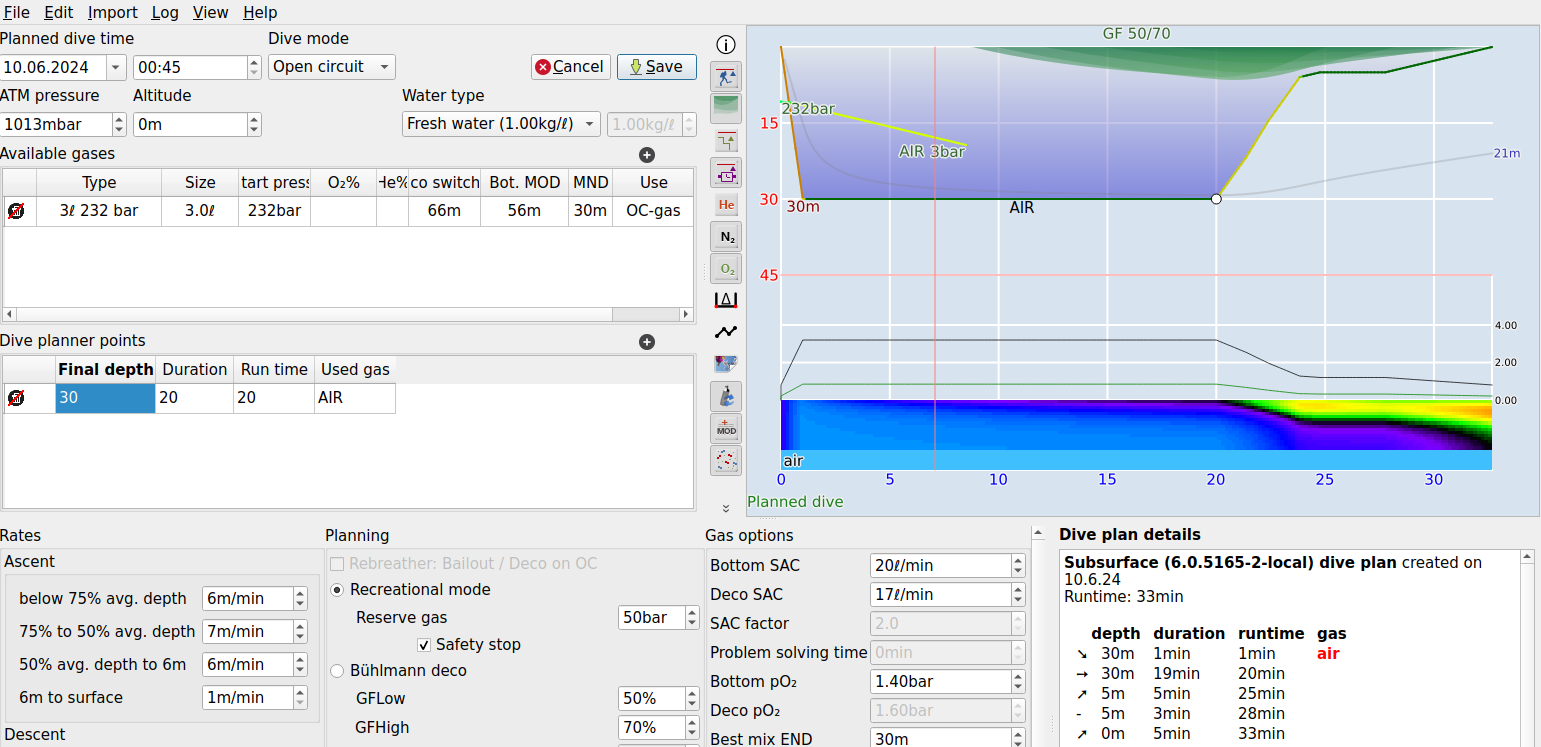
13.2.2. Non-recreational open circuit dives, including decompression
Non-recreational dive planning involves exceeding the no-deco limits and/or using multiple breathing gases. These dives are planned in three stages:
a) Nitrogen management: This is done by specifying the rates for descent and ascent, as well as the deco model (GFLow, GFHigh or Conservatism level) under the headings Rates and Planning to the bottom left of the planning screen. Two deco models are supported the Bühlmann model and the VPM-B model. Select one of the two models. When selecting the Bühlmann model, the gradient factors (GFHigh and GFLow need to be specified. Initially, the GFHigh and GFLow values in the Tech setup preferences panel of Subsurface is used. If these are changed within the planner (see Gas Options within the planner), the new values are used without changing the original values in the Preferences. Gradient Factor settings strongly affect the calculated ceilings and their depths. A very low GFLow value brings on decompression stops early during the dive.
-
For more information about Gradient factors, see the section on Gradient Factor Preference settings.
If the VPM-B model is selected, the Conservatism_level needs to be specified on a scale of 0 (least conservative) to 4 (most conservative). This model tends to give deco stops at deeper levels than the Bühlmann model and often results in slightly shorter dive durations than the Bühlmann model, albeit at the cost of higher tissue compartment pressures in the slow tissues. When selecting one of these models, keep in mind they are NOT exact physiological models but only mathematical models that appear to work in practice.
Please note as well that there is an intrinsic assumption of the VPM-B model that off-gassing only happens during the ascent phase of the dive (which is the part controlled by the planner). Thus it is possible to get misleading results if you manually enter waypoints well in the decompression phase of your dive. This is particularly relevant when editing a dive read from disk in the planner since that will have waypoints up to the surface. Thus for those dives, first delete all waypoints during the ascent phase. This is most easily done by holding the Ctrl- or Command-key while clicking on the trash can icon next to the first ascent waypoint in the table on the left hand side.
For more information external to this manual see:
-
Understanding M-values by Erik Baker, Immersed Vol. 3, No. 3.
-
Deco for Divers, by Mark Powell (2008). Aquapress Southend-on-Sea, UK. ISBN 10: 1-905492-07-3. An excellent non-technical review that discusses both the Bühlmann deco model and the VPM-B model.
The ascent rate is critical for nitrogen off-gassing at the end of the dive and is specified for several depth ranges, using the mean depth as a yardstick. The mean depth of the dive plan is shown by a light grey line on the dive profile. Ascent rates at deeper levels are often in the range of 8-12 m/min, while ascent rates near the surface are often in the range of 4-9 m/min. The descent rate is also specified. If the option Drop to first depth is activated, the descent phase of the planned dive will be at the maximal descent rate specified in the Rates section of the dive setup.
b) Oxygen management: In the Gas Options part of the dive specification, the maximum partial pressure for oxygen needs to be specified for the bottom part of the dive (bottom po2) as well as for the decompression part of the dive (deco po2). Commonly used values are 1.4 bar for the bottom part of the dive and 1.6 bar for any decompression stages. Normally, a partial pressure of 1.6 bar is not exceeded. The depth at which switching to a gas takes place can be edited in the Available Gases dialog. Normally, the planner decides on switching to a new gas when, during ascent, the partial pressure of the new gas has decreased to 1.6 bar.
c) Gas management: With open-circuit dives this is a primary consideration. Divers need to keep within the limits of the amount of gas within the dive cylinder(s), allowing for an appropriate margin for a safe return to the surface, possibly sharing with a buddy. Under the Gas Options heading, specify the best (but conservative) estimate of your surface-equivalent air consumption (SAC, also termed RMV) in liters/min (for the time being, only SI units are supported). Specify the SAC during the bottom part of the dive (bottom SAC) as well as during the decompression or safety stops of the dive (deco SAC). Values of 15-30 l/min are common. For good gas management, a guess is not sufficient and you needs to monitor gas consumption on a regular basis, dependent on different dive conditions and/or equipment. The planner calculates the total volume of gas used during the dive and issues a warning if you exceeds the total amount of gas available. Good practice demands that divers not dive to the limit of the gas supply but that an appropriate reserve is kept for unforeseen circumstances. For technical diving, this reserve can be up to 66% of the total available gas. In addition to calculating the total gas consumption for every cylinder the planner provides one way of calculating the recommended volume of bottom gas which is needed for safe ascent to the first deco gas change depth or the surface. This procedure is called the "minimum gas" or "rock bottom" consideration and it is used by various (but not all) technical diving organizations. See the text below for a detailed explanation.
Now you can start the detailed time-depth planning of the dive. Subsurface offers an unique graphical interface for doing planning. The mechanics are similar to hand-entering a dive profile in the dive log part of Subsurface. Upon activating the planner, a default dive of depth 15 m for 20 min is offered in the blue design surface in the top right hand part of the planner window. The white dots (waypoints) on the profile can be dragged with a mouse. Create more waypoints by double-clicking on the profile line and ensuring the profile reflects the intended dive. Drag the waypoints to represent the depth and duration of the dive. It is NOT necessary to specify the ascent part of the dive since the planner calculates this, based on the existing settings. If any of the management limits (for nitrogen, oxygen or gas) are exceeded, the surface above the dive profile changes from BLUE to RED.
Each waypoint on the dive profile creates a Dive Planner Point in the table on the left of the dive planner panel. Ensure the Used Gas value in each row of that table corresponds to one of the gas mixtures specified in the Available Gases table. Add new waypoints until the main features of the dive have been completed, e.g. the bottom time segment and deep stops (if these are implemented). In most cases Subsurface computes additional way points in order to fulfill decompression requirements for that dive. A waypoint can also be moved by selecting it and by using the arrow keys. The waypoints listed in the Dive Planner Points dialog can be edited by hand in order to get a precise presentation of the dive plan. In fact, it is sometimes more easy to create the whole dive profile by editing the Dive Planner Points dialog.
For planning a dive which has an exit profile which is a mirror image of the entry (e.g. cave diving), there is a shortcut to mirror the first half of the dive. Once the intial half of the dive is planned, use the Planner / Add reverse profile menu action to create a mirrored exit profile.
Show any changes in gas cylinder used by indicating gas changes as explained in the section hand-creating a dive profile. These changes should reflect the cylinders and gas compositions defined in the table with Available Gases. If two or more gases are used, automatic gas switches will be planned during the ascent to the surface.
Cylinders used for the plan need to be entered in the table of Available gases. In the column Type select the appropriate cylinder size by using the dropdown list that appears when double-clicking a cell in this column. By default, a large number of sizes are listed, and a new cylinder size can be created by typing this into the text box. The cylinder size, start pressure and default switch depths are initialized automatically. Specify the gas composition (e.g. helium and oxygen content) and - in the case of planning a CCR dive, the intended use as diluent or OC bailout gas. When planning CCR dives, a segment is calculated as a closed circuit segment if the gas that is used is a diluent, and as an open circuit segment if the gas is an OC-gas. If the user enables the Allow open circuit gas to be used as bailout option in the Tech setup preferences, then an additional column will be shown allowing the user to select the Dive mode for each segment dived on an OC-gas.
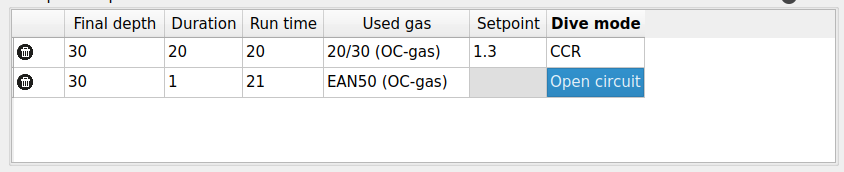
For CCR dives, an additional column is shown in the Dive planner points table, allowing the user to specify the Setpoint for each closed circuit segment. If the last manually entered segment is a closed circuit segment, the decompression phase is computed assuming the diver uses a CCR with the specified set-point. If the last segment (however short) is on open circuit the decompression is computed in OC mode and the planner only considers gas changes in OC mode.
Enter dive profile segments in the Dive planner points table by providing a time duration for a segment as well as its final depth. If more than one cylinder is used during the dive, ensure that the appropriate cylinder is selected for each segment of the dive plan by double-clicking the cell and selecting the appropriate cylinder from the dropdown list in the Used gas column. If required, insert a row in the Dive planner points table by adding a new line and then setting the Run time value appropriately. In image A below, a segment (using an EAN50 cylinder) has been added and you wish to use this gas during the very start of the dive (the other gas is not breathable at the surface). Upon pressing Enter on the keyboard, that segment is moved to the top of that table and the plan is adjusted automatically to take into account this new segment of the dive plan (image B below).
A:
 B:
B:

Below is an example of a dive plan to 55m using Tx20/30 and the Bühlmann algorithm, followed by an ascent using EAN50 and using the settings as described above.
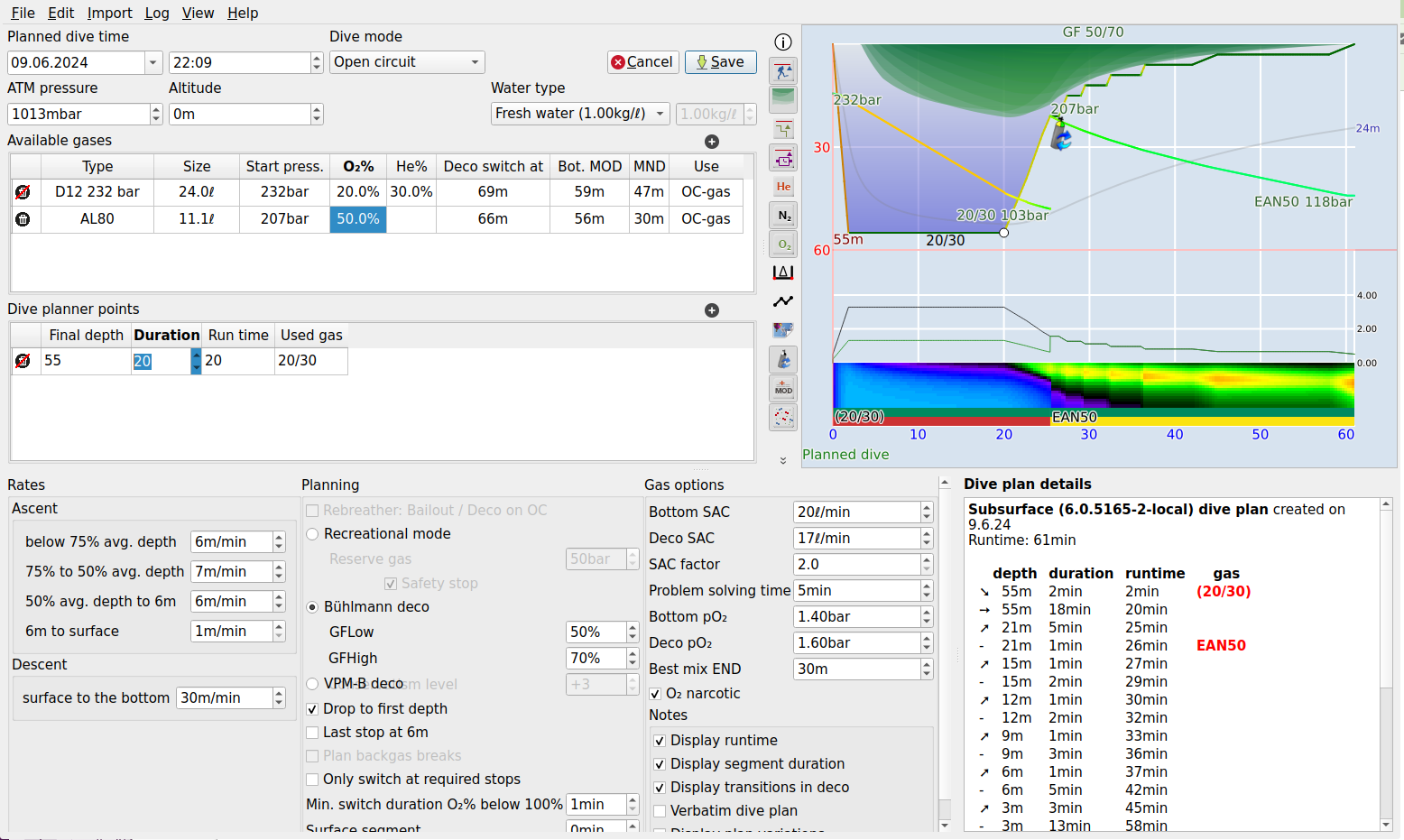
Once the above steps have been completed, save by clicking the Save button towards the top middle of the planner. The saved dive plan will appear in the Dive List panel of Subsurface.
The dive plan details
On the bottom right panel of the dive planner, under Dive Plan Details, the details of the dive plan are provided. These may be modified by checking any of the options under the Notes section of the dive planner, immediately to the left of the Dive Plan Details. If a Verbatim dive plan is requested, a detailed sentence-level explanation of the dive plan is given. If any of the management specifications have been exceeded during the planning, a warning message is printed underneath the dive plan information.
If the option Display segment duration is checked, then the duration of each depth level is indicated in the Dive Plan Details. This duration INCLUDES the transition time to get to that level. However, if the Display transition in deco option is checked, the transitions are shown separately from the segment durations at a particular level.
Dive plan variations: The planner has a check box Display plan variations. By checking this box, the planner provides information about a dive that is a little deeper or slightly longer than the planned dive. This is found near the top of the Dive plan details where the dive duration is indicated. The information is intended to be used if it is necessary to modify the ascent "on the fly" in the case of unexpected deviations from the dive plan during the dive. For example, if it says "Runtime: 123min, Stop times + 2:49 /m + 1:30 /min" this means: if you dive deeper than planned, you should add almost 3 minutes per meter you go deeper to your decompression (and you can subtract 3 minutes per meter that you stay shallower). If you overstay your bottom time, you need to add one and a half minutes to the stops for each minutes you overstay and similarly, you can shorten your deco time by one and a half minute for each minute you stay shorter. These variations of depth and time are based on the last manually entered segment of the dive (not necessarily the deepest). The additional minutes should be distributed over the different stops in a way proportional to the stop length, i.e. add more of the additional minutes to the longer, shallower stops. The given times refer to the duration of the decompression phase and do not include the extended bottom time! This way of altering dive plans becomes inaccurate for large deviations from the original plan. So it should not be trusted for more than a few minutes or meters of deviations from the planned bottom time. Checking this option creates a lot of additional computation, to such a degree that the planner is slower than otherwise.
Minimum gas requirements: The planner also estimates the minimum gas pressure required for safe ascent after an event that causes the dive to be aborted. The calculation assumes that in worst case an out of gas (OoG) situation occurs at the end of the planned bottom time at maximum depth, requiring additional time at maximum depth to solve the problem and forcing the buddy pair the share the gas of one diver. In addition the combined SAC of both divers is increased by an estimated factor compared to the SAC of a single diver under normal conditions. The result of the minimum gas calculation for the bottom gas is printed to the planner output. There are two selector boxes on the left of the Dive plan details:
-
SAC factor. This is an estimate of the degree to which your SAC increases if a critical problem arises underwater, e.g. gas sharing or entanglement. Realistic values range from 3 to 5, reflecting the gas use of two divers sharing a single gas cylinder after an OoG situation.
-
Problem solving time. This is an estimate of how long you would take to solve the problem before starting the ascent to terminate the dive. The default value is 2 minutes.
Using the above information, the planner then estimates what the minimum bottom gas cylinder pressure needs to be for a safe ascent. This information is given near the bottom of the Dive plan details, following the calculation of bottom gas used during the dive if it exactly follows the plan. the minimum gas is typically given as:
Minimum gas (based on 2.0xSAC/+1min@81m): 2130 l/90bar/Δ:+80barThis indicates:
-
Within parentheses, the SAC factor and Problem solving time specified.
-
The number of liters of back gas required for a safe ascent (2130 liters in the example above)
-
The number of bars of back gas required for a safe ascent (90 bars in the example above).
-
The delta-value: number of bars of back gas available at the end of the bottom section of the dive, over and above the minimum gas requirement (80 bars in the above example). A positive delta reflects a safe plan; a negative delta indicates insufficient gas for a safe ascent.
No automatic checks are performed based on this result. The feature only gives valid results for simple, rectangular shaped single level dive profiles. For multi level dives one would need to check every leg of the profile independently.
Isobaric counterdiffusion information: For gas switches during the ascent in hypoxic open-circuit trimix dives information about isobaric counterdiffusion (icd) is given near the bottom of the Dive plan details, based on the rule-of-fifths (i.e. during a gas change, the increase in nitrogen partial pressure should not exceed one fifth of the corresponding decrease in partial pressure of helium). For each gas change, two lines are printed, indicating the changes in gas fractions (%) and the equivalent changes in partial pressures. If the rule-of-fifths is not met, the relevant information is highlighted in red and a warning message appears at the bottom of that table. The gas change events on the dive profile also provide information on icd, visible at the bottom of the Information box when the mouse hovers on the respective gas change icon. This information is only shown for gas changes relevant with respect to icd. If the rule-of-fifths is not met, a red warning exclamation mark is shown over the gas change icon. When relevant, the Information box contains information such as: ICD ΔHe:-13% ΔN₂+3%>2.6%. This means: for this gas change, the helium decreased with 13% while the nitrogen increased with 3% which is more than the 2.6% maximum increase in nitrogen suggested by the rule-of-fifths.
13.3. Planning pSCR dives
To plan a dive using a passive semi-closed rebreather (pSCR), select pSCR rather than Open circuit in the dropdown list. The parameters of the pSCR dive can be set by selecting File → Preferences → Tech setup from the main menu, where the gas consumption calculation takes into account the pSCR dump ratio (default 1:8) as well as the metabolic rate. Specify the bottom and deco SAC rates. Here the SAC in the planner is the volume of gas per minute that is exhaled into the loop on the surface, not the amount of gas that escapes into the water. The calculation takes the oxygen drop across the mouthpiece of the rebreather into account. If the pO2 drops below what is considered safe, a warning appears in the Dive plan details. A typical pSCR cylinder setup is very similar to an open circuit dive; one or more dive cylinders, possibly with different bottom and decompression gases, including gas switches during the dive like in open circuit diving. Therefore, the setup of the Available gases and the Dive planner points tables are very similar to that of a open circuit dive plan, described above. However, no oxygen setpoints are specified for pSCR dives. Below is a dive plan for a pSCR dive. The dive is comparable to that of the CCR dive below, but note the longer ascent duration due to the lower oxygen in the loop due to the oxygen drop across the mouthpiece of the pSCR equipment.
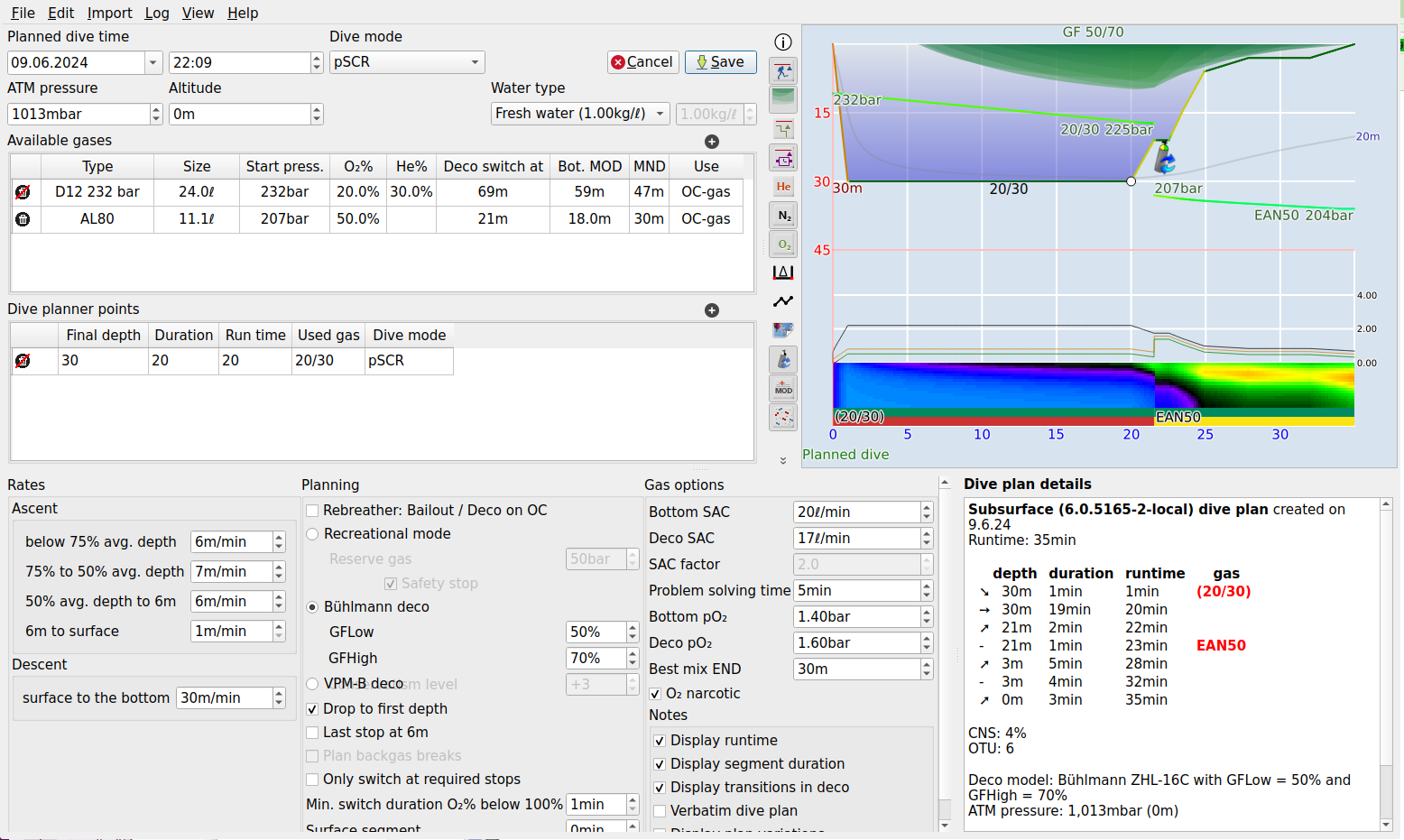
13.3.1. Planning for pSCR bailout
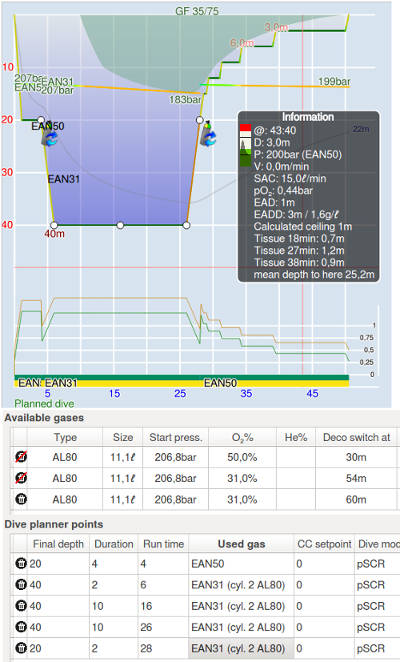
|
Open circuit diving is often part of a pSCR dive because, at shallow depths, the pO2 in the loop is often too low for breathing and the shallow parts of a pSCR dive are often done on OC. The change from rebreather mode to OC or vice versa is indicated using bailout events. There are two ways to plan bailout in rebreather dives: 1) Check the Bailout checkbox in the Dive mode section of the planner. In this case, bailout requirements will be calculated starting at the last segment of the dive specified in the Dive planner points table. 2) If bailout takes place at another point in the dive (see example of cave dive below) then bailout is planned by manipulating the Dive mode column of the Dive planner points table. The image on the left shows a pSCR dive plan (using three cylinders) where the shallow parts of the dive are performed using EAN50 in order to have a sufficient pO2. The bottom part of the dive is performed with EAN31 (Cyl. 2 in the Available gases table, also indicated in the Dive planner points table). The third cylinder, also EAN31, is a bailout cylinder which is, initially, not used. In this case the plan is for a cave dive with a bottom time of 20 minutes and the turning point in the bottom part of the dive is at 16 minutes (i.e. ten minutes into the bottom part of the dive). The orange pO2 graph indicates the equivalent OC pO2 during the dive and the green pO2 indicates the estimated pO2 in the loop, the whole dive being performed in rebreather mode. We wish to plan for a worst-case scenario with bailout at the turning point (i.e. the furthest point into the cave). In the Dive planner points table, change the Dive mode of the last two segments to OC (indicated in the left-hand image, labelled A, below). In this case the existing EAN31 cylinder (Cyl.2 in the Dive planner points table is used for bailout (i.e. the bailout cylinder [Cyl. 3] has not been used yet). Note that the pO2 graph now indicates the appropriate pO2 values, since the gas breathed now has the pO2 of an OC configuration. In order to switch to the bailout cylinder (Cyl. 3), indicate this by selecting the appropriate cylinder in the Dive planner points table as indicated in the image on the right, below (labelled B). The icon on the depth profile now shows an overlapping bailout event with cylinder change. As in the graph on the left, the appropriate pO2 values are shown in the pO2 graphs. The volumes of gas required can be obtained at the bottom of the Dive plan details panel. |
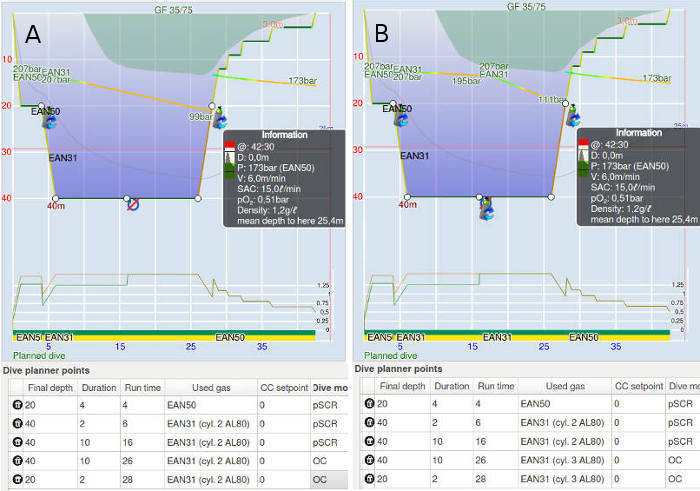
In the case of a pSCR dive plan for open water, the worst-case scenario is probably bailout at the end of the deepest part of the dive and this could be achieved using the Bailout checkbox of the planner. Alternatively create a 1-minute segment at the end of the deepest part of the dive plan. This last segment (represented by the bottom row of the Dive planner points table) is then manipulated using the Dive mode and Used gas columns, as in the cave example, above. See the example of bailout for a CCR dive, below, that uses this approach.
13.4. Planning CCR dives
To plan a dive using a closed circuit rebreather, select the CCR option in the dropdown list.
Available gases: In the Available gases table, enter the cylinder information for the diluent cylinder and for any bail-out cylinders. Do NOT enter the information for the oxygen cylinder since it is implied when the CCR dropdown selection is made.
Entering setpoints: Specify a default setpoint in the Preferences tab, by selecting File → Preferences → Tech setup from the main menu. All user-entered segments in the Dive planner points table use the default setpoint value. Then, different setpoints can be specified for dive segments in the Dive planner points table.
If you want the setpoint to change during the planned ascent at a specified depth, you can do this using a "fake" cylinder that you add to the gas list: Give that cylinder a name of "SP 1.4" (or use a different number) and set the "Deco switch value" to the depth at which you want to set the new setpoint. This will make the planner stop at the specified depth and use the new setpoint from there on.
The dive profile for a CCR dive may look something like the image below.
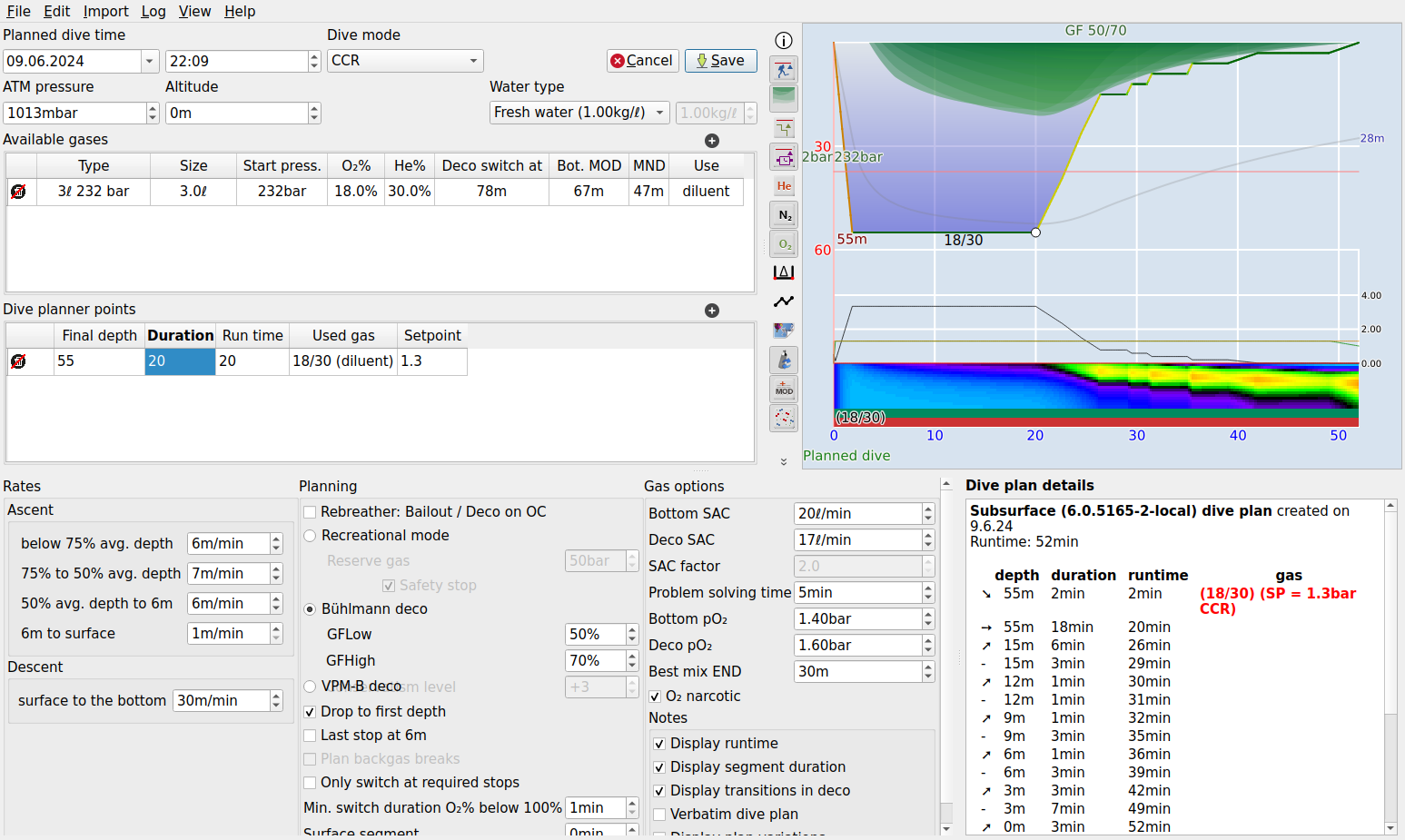
Note that, in the Dive plan details, the gas consumption for a CCR segment is not calculated, so gas consumptions of 0 liters are the norm.
13.4.1. Planning for CCR bailout
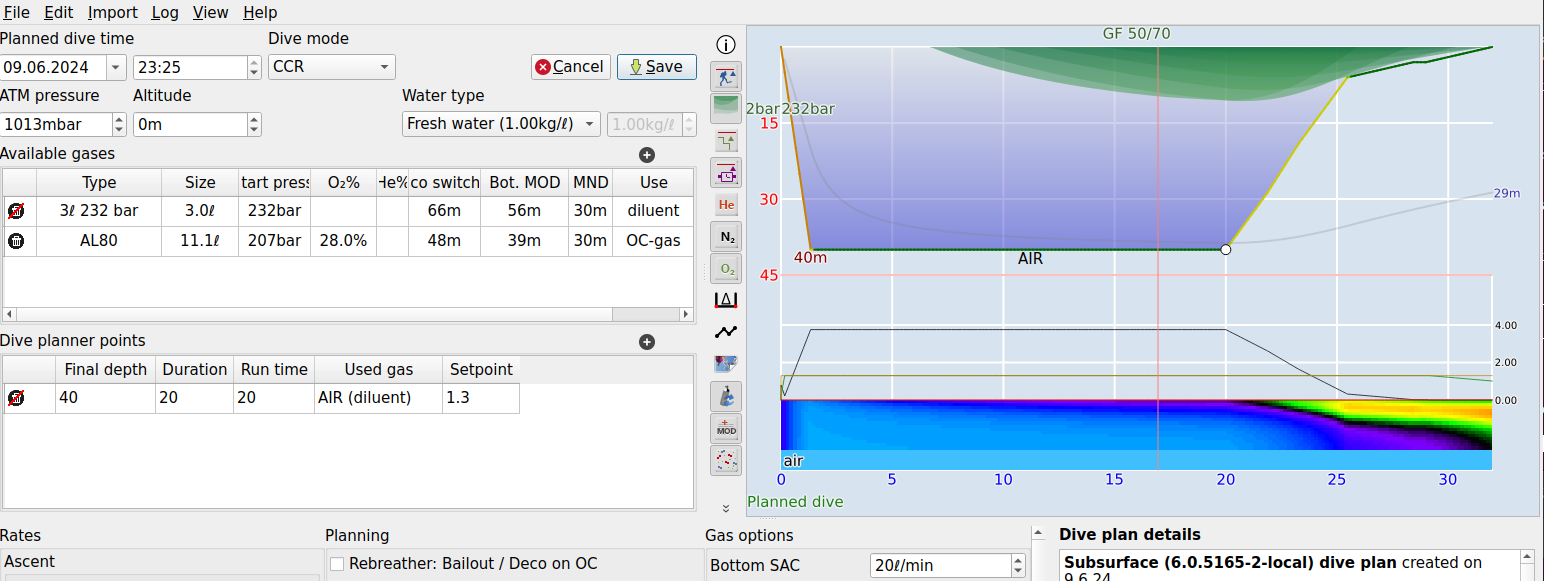
It is often necessary to plan for a worst-case bailout event in order to ensure sufficient bailout gas to reach the surface, taking into account decompression. This is done by checking the Rebreather: Bailout / Deco on OC checkbox of the dive planner (bailout will be calculated starting at the last segment of the dive specified in the Dive planner points table):
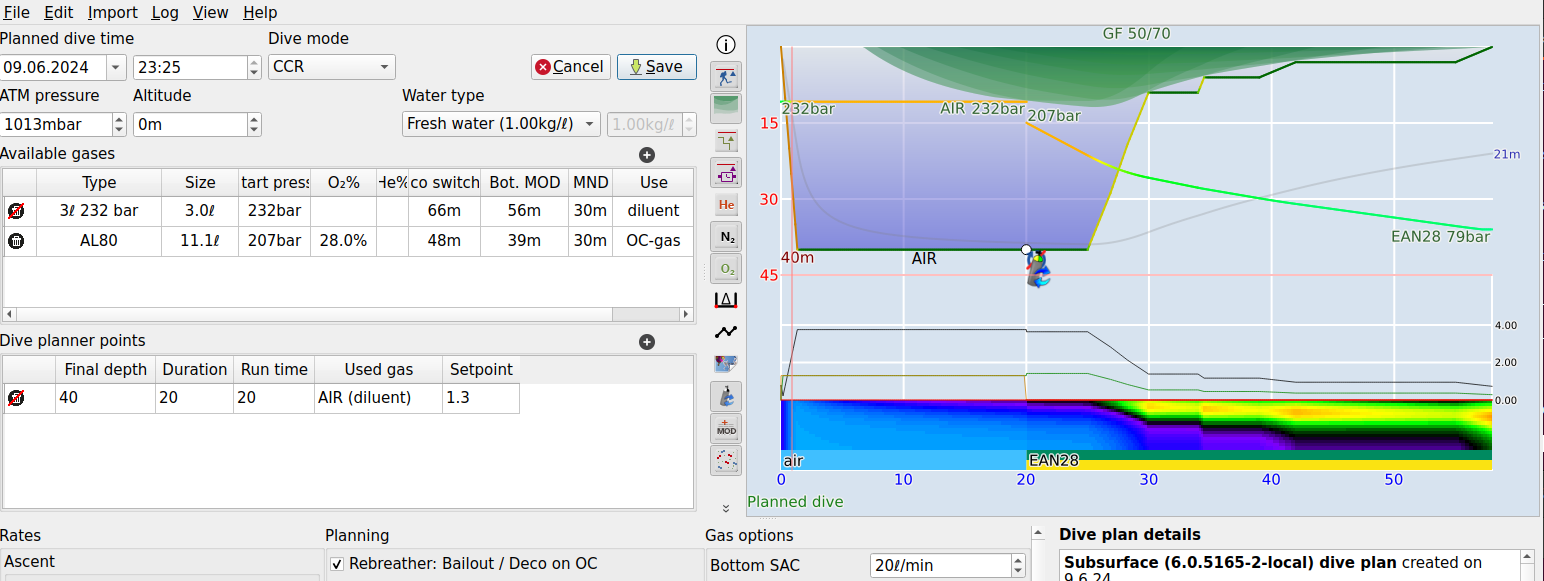
In the Available gases table, change the Use of the gas used for the last segment to OC-gas. This signifies bailout. The appropriate pO2 and cylinder pressure graphs are shown in the dive profile:
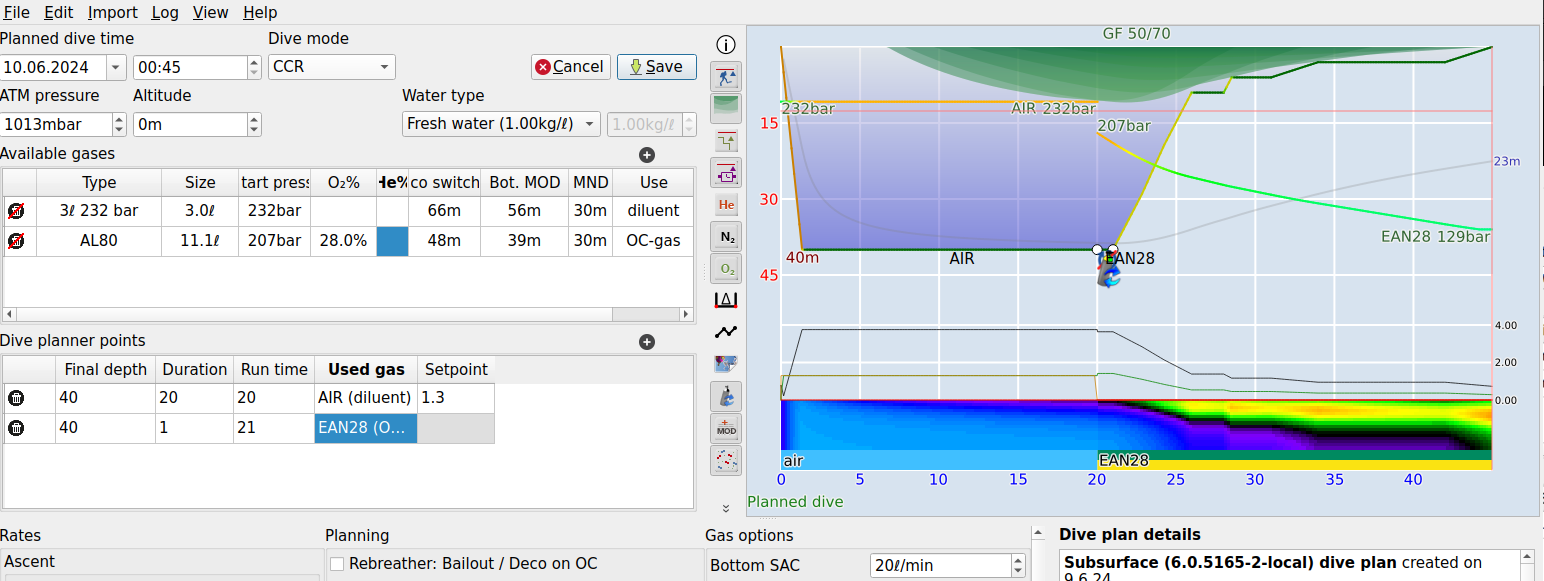
In order to plan for bailout to an external bailout cylinder, change the Used gas for the 1-minute segment to the appropriate cylinder, as in the example above. Note that the cylinder change as well as the bailout are indicated with overlapping icons.
The volumes of gases required for bailout can be found at the bottom of the Dive plan details panel.
13.5. Modifying an existing dive plan
Normally, when a dive plan has been saved, it is accessible from the Dive List, like any other dive log. Within the Dive List there is no way to change a saved dive plan. To change a dive plan, select it on the Dive List. Then, in the main menu, select Log → Edit dive in planner. This will open the selected dive plan within the dive planner, allowing changes to be made and saved as usual.
In addition, there is the option "Save new". This keeps the original planned dive and adds a (possibly modified, - earlier dives are now taken into account -) copy to the dive list. If that copy is saved with the same start time as the original, the two dives are considered two versions of the same dive and do not influence other each during decompression calculation (see next section).
13.6. Planning for repetitive dives
Repetitive dives can easily be planned if the dates and start times of the repetitive dive set are specified appropriately in the top left-hand Start Time field. Subsurface calculates the gas loading figures and the affect of the first dive is evaluated on later dives.
If you have just completed a long/deep dive and are planning another dive, then highlight, in the Dive List, the dive that has just been logged then activate the planner. Depending on the start time of the planned dive, the planner takes into account the gas loading during the completed dive and plans accordingly.
If only a few standard configurations are used (e.g. in GUE), then a template dive can be created conforming to one of the configurations. If you want to plan a dive using this configuration, highlight the template dive in the Dive List and activate the planner: the planner takes into account the configuration in the highlighted dive.
13.7. Printing the dive plan
Selecting the Print button in the planner allows printing of the Dive Plan Details for wet notes. You can also cut and paste the Dive Plan Details to include in a text file or word processing document.
However, after the plan has been saved, it is represented in a way very similar to a dive log and the gas calculations cannot be accessed in the same way as during the planning process. The only way to print the dive plan is to use the File → Print function on the main menu in the same way as for dive logs or by copy and paste to a word processor.
13.8. Saving a dive with its dive plan
In the section dealing with dives using more than one dive computer we discussed the way in which multiple profiles for a single dive can be viewed using the left-arrow and right-arrow keyboard keys. A similar method can be used for saving a dive plan with the profile of the actual dive, once this has been uploaded into Subsurface. In order to do this:
-
Do the dive planning and save the final plan in the Dive List.
-
After diving, upload the dive data from the dive computer.
-
Change the date and time of the dive plan to coincide with that of the real-life dive from the dive computer.
-
In the Dive List, highlight the dive plan as well as the data for the real dive and merge the two dives, making use of the Dive List Context Menu (available by right-clicking a dive).
The text version of the dive plan is appended to the Notes in the Notes Tab. With this merged dive highlighted in the Dive List, switch between the planned profile and the real-life profile using the right-arrow/left-arrow keyboard keys.
14. Running Subsurface from the command-line
Subsurface can be launched from the command-line to set some specialized settings or as part of an script-based automated process for manipulating a dive log. The format for launching Subsurface from the command-line is:
subsurface [options] [logfile ...] [--import logfile ...]The options include:
Command-line option |
Description |
--help |
Print a summary of the command-line options |
-h |
Print a summary of the command-line options |
--import logfile |
A file name before this option is treated as an existing dive log, everything after is imported into the existing dive log |
--verbose |
Print debug information while running Subsurface |
-v |
Print debug information while running Subsurface |
-v -v |
Print even more debug information while running Subsurface |
--version |
Prints the current version of Subsurface |
--user=<username> |
Choose the configuration space of user <username> |
--cloud-timeout=<duration> |
Set the timeout for cloud connection (0 < duration < 60). This enables longer timeouts for slow Internet connections |
15. Description of the Subsurface Main Menu items
This section describes the functions and operation of the items in the Main Menu of Subsurface. Several of the items below are links to sections of this manual dealing with the appropriate operations.
15.1. File
-
New Logbook - Close the currently open dive logbook and clear all dive information.
-
Open logbook - Open the file manager to select a dive logbook to open.
-
Save - Save the dive logbook currently open.
-
Save as - Save the current logbook under a different file name.
-
Open cloud storage - Open the dive log previously saved in Cloud storage.
-
Save to cloud storage - Save the current dive log to Cloud storage.
-
Cloud storage online - Switch between the online version of the logbook, and the locally stored one.
-
Close - Close the dive logbook currently open.
-
Export - Export the currently open dive logbook (or the selected dives in the logbook) to one of several formats.
-
Print - Print the currently open logbook.
-
Preferences - Set the Subsurface preferences.
-
Find moved media - If photos/videos taken during dives have been moved to a different disk or directory, locate them and link them to the appropriate dives.
-
Change settings on dive computer - Edit the configuration of a dive computer.
-
Quit - Quit Subsurface.
15.2. Edit
-
The Edit option allows one to undo or redo an action, e.g. deleting dives.
15.3. Import
-
Import from dive computer - Import dive information from a dive computer.
-
Import Log Files - Import dive information from a file in in a Subsurface-compatible format.
-
Import dive sites: Import a XML dive site file that someone else shared with you.
-
Import from Divelogs.de - Import dive information from www.Divelogs.de.
15.4. Log
-
Add Dive - Manually add a new dive to the Dive List panel.
-
Plan Dive - Plan dives.
-
Edit dive in planner - Edit a dive plan that has been saved into the Dive List.
-
Copy dive components - Copy information from several fields of a dive log onto the clipboard.
-
Paste dive components - Paste, into the selected dives in the Dive List, the information copied using the Copy dive components option.
-
Renumber - Renumber the dives listed in the Dive List panel.
-
Auto Group - Group the dives in the Dive List panel into dive trips.
-
Edit Device Names - Edit the names of dive computers to coordinate your logs.
-
Filter divelist - Select only some dives, based on specific tags or dive criteria.
15.5. View
-
All - View the four main Subsurface panels all at once.
-
Dive List - View only the Dive List panel.
-
Profile - View only the Dive Profile panel.
-
Info - View only the Notes panel.
-
Map - View only the World Map panel.
-
Dive statistics - Use the statistics tool.
-
Yearly Statistics - Display summary statistics about dives during this and past years.
-
Prev DC - Switch to data from previous dive computer, if a single dive was logged from more than one. See the sections on using multiple dive computers for the same dive and Saving an uploaded dive with its dive plan.
-
Next DC - Switch to next dive computer.
15.6. Help
-
About Subsurface - Show a panel with the version number of Subsurface as well as licensing information.
-
Check for updates - Find out whether a newer version of Subsurface is available on the Subsurface web site.
-
User manual - Open a window showing this user manual.
16. APPENDIX A: Operating system specific information for importing dive information from a dive computer.
16.1. Make sure that the OS has the required drivers installed
|
|
The operating system of the desktop computer needs the appropriate drivers in order to communicate with the dive computer, the way the dive computer prefers (e.g. Bluetooth, USB, infra-red). |
-
On Linux users need to have the correct kernel module loaded. Most distributions will do this automatically, so the user does not need to load kernel modules. However, some communication protocols require an additional driver, especially for rarely used technology such as infra-red.
-
On Windows, the OS should offer to download the correct driver once the user connects the dive computer to the USB port and operating system sees the equipment for the first time. In some instances this seems to fail, but regardless, every USB device (with the exception of HID devices like the Suunto EON Steel family) needs a driver. For many divecomputer this means downloading a cable specific driver (these tend to be for example FTDI, Silicon Labs, or Prolific drivers). In other cases (for example for dive computers with a "real" USB interface like the Atomics Cobalt) it is sufficient to have the WinUSB (or the libusbK) driver installed. In current Windows versions the WinUSB binary is already part of Windows and the "driver" is a simple inf file that tell Windows to use the WinUSB driver. But it still needs to be "installed". Often it is sufficient to install the dive log app that is provided by the dive computer vendor to trigger the driver installation. But in cases where that doesn’t work, some googling to find the correct driver for a specific download cable may be necessary.
-
On a Mac users sometimes have to manually hunt for the correct driver. For example the correct driver for the Mares Puck devices or any other dive computer using a USB-to-serial interface based on the Silicon Labs CP2101 or similar chip can be found as Mac_OSX_VCP_Driver.zip at the Silicon Labs document and software repository.
16.2. How to Find the Device Name for USB devices and set its write permission
|
|
When connecting a dive computer by using a USB connector, usually Subsurface will either propose a drop down list with the correct device name or it will disable the device select drop down if no device name is needed at all. In the rare cases where this doesn’t work, here are some ways to find out what the device name is: |
Simply try COM1, COM2, etc. The drop down list should contain all connected COM devices.
The drop down box should find all connected dive computers.
There is a definitive way to find the port:
-
Disconnect the USB cable from the dive computer
-
Open a terminal
-
Type the command: dmesg and press enter
-
Plug in the USB cable of the dive computer
-
Type the command: dmesg and press enter
A message similar to this one should appear:
usb 2-1.1: new full speed USB device number 14 using ehci_hcd
usbcore: registered new interface driver usbserial
USB Serial support registered for generic
usbcore: registered new interface driver usbserial_generic
usbserial: USB Serial Driver core
USB Serial support registered for FTDI USB Serial Device
ftdi_sio 2-1.1:1.0: FTDI USB Serial Device converter detected
usb 2-1.1: Detected FT232BM
usb 2-1.1: Number of endpoints 2
usb 2-1.1: Endpoint 1 MaxPacketSize 64
usb 2-1.1: Endpoint 2 MaxPacketSize 64
usb 2-1.1: Setting MaxPacketSize 64
usb 2-1.1: FTDI USB Serial Device converter now attached to ttyUSB3
usbcore: registered new interface driver ftdi_sio
ftdi_sio: v1.6.0:USB FTDI Serial Converters DriverThe third line from the bottom shows that the FTDI USB adapter is
detected and connected to ttyUSB3. This information can now be used in
the import settings as /dev/ttyUSB3 which directs Subsurface to the correct
USB port.
Ensuring the user has write permission to the USB serial port:
On Unix-like operating systems the USB ports can only be accessed by users who
are members special group that can be e.g.
dialout or uucp. This can be verified by listing the appropriate
device permissions e.g. by ls -l /dev/ttyUSB0. Note that the number in
the file name depends on how many USB devices you have connected, and
must be adjusted appropriately.
If you are not root, you may not be a member of
that group and
won’t be able to use the USB port. Let us assume your username is johnB.
-
As root, type:
usermod -a -G dialout johnB(Ubuntu users:sudo usermod -a -G dialout johnB) This makes johnB a member of thedialoutgroup. -
Type:
id johnBThis lists all the groups that johnB belongs to and verifies that the appropriate group membership has been created. Thedialoutgroup should be listed among the different IDs. -
Under some circumstances this change takes only effect (e.g. on Ubuntu) after you log out and then log in again.
With the appropriate device name (e.g. dev/ttyUSB3) and with write permission
to the USB
port, the dive computer interface can connect and you should be able to import
dives.
16.3. Manually setting up Bluetooth enabled devices
|
|
For dive computers communicating through Bluetooth like the Heinrichs Weikamp Frog or the Shearwater Predator, Petrel and Nerd there is a different procedure to get the device’s name to communicate with Subsurface. Follow these steps: |
-
For the dive computer, after enabling Bluetooth, be sure it is in Upload mode.
For Bluetooth pairing of the dive computer, refer to the manufacturer’s user guide. When using a Shearwater Predator/Petrel/Nerd, select Dive Log → Upload Log and wait for the Wait PC message.
-
Pair the Subsurface computer with the dive computer.
16.3.1. On Windows:
Bluetooth is most likely already enabled. For pairing with the dive computer choose Control Panel → Bluetooth Devices → Add Wireless Device. This should bring up a dialog showing your dive computer (which should be in Bluetooth mode) and allowing pairing. Right click on it and choose Properties→ COM Ports to identify the port used for your dive computer. If there are several ports listed, use the one saying "Outgoing" instead of "Incoming".
For downloading to Subsurface, the Subsurface drop-down list should contain this COM port already. If not, enter it manually.
Note: If there are issues afterwards when downloading from the dive computer using other software, remove the existing pairing with the dive computer.
16.3.2. On macOS:
Click on the Bluetooth symbol in the menu bar and select Set up Bluetooth Device…. The dive computer should then show up in the list of devices. Select it and go through the pairing process. This step should only be needed once for initial setup.
Once the pairing is complete, the correct device is shown in the Device or Mount Point drop-down in the Subsurface Import dialog.
16.3.3. On Linux
Be sure Bluetooth is enabled on the Subsurface computer. On most common distributions this should be true out of the box and pairing should be straightforward. For instance, Gnome3 shows a Bluetooth icon on the right of the toolbar at the top of the screen. Users have reported difficulties with some Bluetooth controllers. If you have an onboard controller, try that first. It is simplest if you remove any USB Bluetooth dongles. If you have a USB dongle that came with your dive computer, try that before any others.
Setting up a connection to download dives from your Bluetooth-enabled device, such as the Shearwater Petrel, is not yet an automated process and will generally require the command prompt. It is essentially a three step process.
-
Enable the Bluetooth controller and pair your dive computer
-
Establish an RFCOMM connection
-
Download the dives with Subsurface
Ensure the dive computer is in upload mode. On the Shearwater Petrel, Petrel 2 and Nerd cycle through the menu, select Dive Log, then Upload Log. The display will read Initializing, then Wait PC 3:00 and will countdown. Once the connection is established, the display reads Wait CMD … and the countdown continues. When downloading the dive from Subsurface, the display reads Sending then Sent Dive.
To establish the connection, establish root access through sudo or su.
The correct permission is required to download the dives in the computer. On most Linux systems this means becoming
a member of the dialout group (This is identical as for many dive computers using a Linux USB port, described
in the previous section). On the command terminal, enter:
sudo usermod -a -G dialout username
Then log out and log in for the change to take effect.
Enabling the Bluetooth controller and pairing your dive computer
Attempt to set up the Bluetooth controller and pair your dive computer using the graphical environment of the operating system. After setting the dive computer to upload mode, click the Bluetooth icon in the system tray and select Add new device. The dive computer should appear. If asked for a password, enter 0000. Write down or copy the MAC address of your dive computer - this needed later and should be in the form 00:11:22:33:44:55.
If the graphical method doesn’t work, pair the device from the command line. Open a terminal
and use hciconfig to check the Bluetooth controller status.
$ hciconfig
hci0: Type: BR/EDR Bus: USB
BD Address: 01:23:45:67:89:AB ACL MTU: 310:10 SCO MTU: 64:8
*DOWN*
RX bytes:504 acl:0 sco:0 events:22 errors:0
TX bytes:92 acl:0 sco:0 commands:21 errors:0This indicates a Bluetooth controller with MAC address 01:23:45:67:89:AB, connected as hci0. Its status is DOWN, i.e. not powered. Additional controllers will appear as hci1, etc. If there is not a Bluetooth dongle plugged in upon booting the computer, hci0 is probably the onboard. Now power on the controller and enable authentication:
sudo hciconfig hci0 up auth+ (enter password when prompted)
hciconfig
hci0: Type: BR/EDR Bus: USB
BD Address: 01:23:45:67:89:AB ACL MTU: 310:10 SCO MTU: 64:8
*UP RUNNING PSCAN AUTH*
RX bytes:1026 acl:0 sco:0 events:47 errors:0
TX bytes:449 acl:0 sco:0 commands:46 errors:0Check that the status now includes UP, RUNNING AND AUTH.
If there are multiple controllers running, it’s easiest to turn off the unused controller(s). For example, for hci1:
sudo hciconfig hci1 downNext step is to trust and pair the dive computer. On distros with Bluez 5, such as Fedora 22,
you can use a tool called blutootctl, which will bring up its own command prompt.
bluetoothctl
[NEW] Controller 01:23:45:67:89:AB localhost.localdomain [default]
[bluetooth]# agent on
Agent registered
[bluetooth]# default-agent
Default agent request successful
[bluetooth]# scan on <----now set your dive computer to upload mode
Discovery started
[CHG] Controller 01:23:45:67:89:AB Discovering: yes
[NEW] Device 00:11:22:33:44:55 Petrel
[bluetooth]# trust 00:11:22:33:44:55 <----you can use the tab key to autocomplete the MAC address
[CHG] Device 00:11:22:33:44:55 Trusted: yes
Changing 00:11:22:33:44:55 trust succeeded
[bluetooth]# pair 00:11:22:33:44:55
Attempting to pair with 00:11:22:33:44:55
[CHG] Device 00:11:22:33:44:55 Connected: yes
[CHG] Device 00:11:22:33:44:55 UUIDs: 00001101-0000-1000-8000-0089abc12345
[CHG] Device 00:11:22:33:44:55 Paired: yes
Pairing successful
[CHG] Device 00:11:22:33:44:55 Connected: noIf asked for a password, enter 0000. It’s ok if the last line says Connected: no. The important part
is the line above, Pairing successful.
If the system has Bluez version 4 (e.g. Ubuntu 12.04 through to 15.04), there is probably not a
bluetoothctl, but a script called bluez-simple-agent or just simple-agent.
hcitool -i hci0 scanning
Scanning ...
00:11:22:33:44:55 Petrel
bluez-simple-agent hci0 00:11:22:33:44:55Once the dive computer is paired, set up the RFCOMM connection.
Establishing the RFCOMM connection
The command to establish an RFCOMM connection is:
sudo rfcomm -i <controller> connect <dev> <bdaddr> [channel]
-
<controller>is the Bluetooth controller,hci0. -
<dev>is the RFCOMM device file,rfcomm0 -
<bdaddr>is the dive computer’s MAC address,00:11:22:33:44:55 -
[channel]is the dive computer’s Bluetooth channel we need to connect to.
If you omit it, channel 1 is assumed. Based on a limited number of user reports, the appropriate channel for the dive computer is probably:
-
Shearwater Petrel 1: channel 1
-
Shearwater Petrel 2: channel 5
-
Shearwater Nerd: channel 5
-
Heinrichs-Weikamp OSTC Sport: channel 1
E.g. to connect a Shearwater Petrel 2, set the dive computer to upload mode and enter:
sudo rfcomm -i hci0 connect rfcomm0 00:11:22:33:44:55 5 (enter a password, probably 0000, when prompted)This gives the response:
Connected /dev/rfcomm0 to 00:11:22:33:44:55 on channel 5
Press CTRL-C for hangupTo connect a _Shearwater Petrel 1+ or + HW OSTC Sport+, set the dive computer to upload mode and enter:
sudo rfcomm -i hci0 connect rfcomm0 00:11:22:33:44:55 (enter a password, probably 0000, when prompted)
Connected /dev/rfcomm0 to 00:11:22:33:44:55 on channel 1
Press CTRL-C for hangupIf the specific channel the dive computer needs is not known, or the channel in the list above doesn’t
work, the command sdptool records should help determine the appropriate channel. The output
below is for a Shearwater Petrel 2.
sdptool -i hci0 records 00:11:22:33:44:55
Service Name: Serial Port
Service RecHandle: 0x10000
Service Class ID List:
"Serial Port" (0x1101)
Protocol Descriptor List:
"L2CAP" (0x0100)
"RFCOMM" (0x0003)
Channel: 5For a Bluetooth dive computer not in the list above, or if the channel listed is not correct, please let the Subsurface developers know on the user forum or the developer mailing list subsurface@subsurface-divelog.org.
Download the dives with Subsurface
After establishing the RFCOMM connection and while the dive computer’s upload mode countdown is still running, go to_Subsurface_, select Import→Import from dive computer and enter appropriate Vendor (e.g. Shearwater), Dive Computer (Petrel), Device or Mount Point (/dev/rfcomm0) and click Download.
17. APPENDIX B: Dive Computer specific information for importing dive data.
17.1. Importing from Uwatec and Subgear dive computers using the IrDA protocol
|
|
Some Uwatec and Subgear dive computers like the Uwatec Galileo use infra red (IrDA) communication between the dive computer and Subsurface. |
The dive computers using IrDA include:
Uwatec:
-
Aladin 2G
-
Aladin One
-
Aladin Prime
-
Aladin Sport
-
Aladin Tec
-
Aladin Tec 2G
-
Aladin Tec 3G
-
Galileo Luna
-
Galileo Sol
-
Galileo Terra
-
Galileo Trimix
-
Smart Com
-
Smart Pro
-
Smart Tec
-
Smart Z
Subgear:
-
XP-10
-
XP-3G
-
XP Air
For Windows, IrDA is only available as an optional, installable feature for Windows 10 and higher.
For the Apple Mac, IrDA communication via the MCS7780 link is not available for OSX 10.6 or higher.
For linux, the IrDA stack has been phased out in pretty much all current distributions.
This is old technology and, even though it is currently more robust, fast and efficient than many other technologies such as Bluetooth, it is not fashionable. If IrDA communication is required for an operating system that does not support it, an easy solution is to run Subsurface in a virtual machine (VM) that contains support for IrDA. A VM (e.g. VMWare or VirtualBox) can be installed on most modern operating systems. The only hardware setup required is to route the USB port of the host OS through to the guest OS.
The Uwatec / Subgear hardware uses a USB dongle based on the serial infra-red (SIR) protocol and the MCS7780 IrDA controller manufactured by MosChip and marketed by Scubapro and some electronics companies. In older Linux distributions, the kernel provided for communication using the IrDA protocol. However, the user additionally needs to load a driver for the IrDA interface with the dive computer. The easiest way is to load the irda-tools package from the Linux IrDA Project. After the installation of the irda-tools, the root user can specify a device name from the console as follows:
irattach irda0
After executing this command, Subsurface will recognize the dive computer and download dive information.
Under Windows, a similar situation exists. Drivers for the MCS7780 are available from some Internet web sites e.g. www.drivers-download.com. Windows-based IrDA drivers for the Uwatec can also be downloaded from the ScubaPro web site, with drivers located on the download page for the ScubaPro SmartTrak software.
17.2. Importing from Heinrichs Weikamp DR5
|
|
When mounted as a USB drive the Heinrichs Weikamp DR5 saves a single UDDF file for every dive. Mark all the dives you’d like to import or open. Note: The DR5 does not seem to store gradient factors nor deco information, so for Subsurface it is not possible to display them. Adjust the gradient factors in the Profile Settings in Subsurface to generate a deco overlay in the Subsurface Dive Profile panel but please note that the deco calculated by Subsurface will most likely differ from the one displayed on the DR5. |
17.3. Importing from xDEEP BLACK
|
|
Each dive has to be individually saved as UDDF file using "Export UDDF" option in BLACK’s logbook menu. When mounted as a USB drive UDDF files are available in LOGBOOK directory. Note: The xDEEP BLACK saves NDL time but does not seem to store gradient factors nor deco information, so for Subsurface it is not possible to display them. Adjust the gradient factors in the Profile Settings in Subsurface to generate a deco overlay in the Subsurface Dive Profile panel but please note that the deco calculated by Subsurface will most likely differ from the one displayed on the xDEEP BLACK. |
17.4. Importing from Shearwater Predator/Petrel/Nerd using Bluetooth
|
|
Specific instructions for downloading dives using Bluetooth are given in the section above, Connecting Subsurface to a Bluetooth-enabled dive computer. |
17.5. Importing from Poseidon MkVI Discovery

|
Download of dive logs from the MkVI is performed using a custom communications adapter and the Poseidon PC Configuration Software, obtained when purchasing the MKVI equipment. The latter is a Windows application allowing configuration of equipment and storage of dive logs. Communication between dive computer and desktop computer utilizes the IrDA infra-red protocol. Only data for one dive can be downloaded at a time, in three files: |
-
Setup configuration for the dive and key dive parameters (file with a .txt extension)
-
Dive log details (file with a .csv extension)
-
Redbook format dive log (file with .cvsr extension). This is a compressed version of the dive log using a proprietary format.
Subsurface accesses the .txt and the .csv files to get dive log information.
17.6. Importing from APD Inspiration CCR

|
The dive logs of an APD Inspiration (Vision or 2020Vision) CCR dive computer are downloaded using a communications adapter included with the unit (Vision), or Bluetooth (2020Vision), and the AP DiveSight software, downloadable from the AP Diving website. The dive logs can be viewed and edited using the AP DiveSight on Windows or macOS. However, APD logs can also be viewed and managed from within Subsurface (together with dives using many other types of dive computer). In order to import the log files into Subsurface, AP DiveSight (2.0.0.5 or newer) offers the option to export them in the UDDF format. |
The following options for UDDF export are available in AP DiveSight:
-
in Settings, check Download UDDF files - all new log files will be stored as UDDF;
-
open a log file, then click File → Save UDDF to save an individual file as UDDF;
-
use Tools → Batch process UDDF to convert multiple existing log files to UDDF
Once the logs have been stored as UDDF files, they can be imported into Subsurface through Import → Import log files (one file per dive).
18. APPENDIX C: Exporting Dive log information from external dive log software.
The import of dive log data from external dive log software is mostly performed using the dialog found by selecting Import from the Main Menu, then clicking on Import Log Files. This is a single-step process, more information about which can be found here. However, in some cases, a two-step process may be required:
-
Export the foreign dive log data to format that is accessible from Subsurface.
-
Import the accessible dive log data into Subsurface.
This appendix provides some information about approaches to export dive log data from foreign dive log software. The procedures below mostly apply to Linux and/or Windows.
18.1. Exporting from Suunto Divemanager (DM3, DM4 or DM5)
|
|
DiveManager is a Windows application for Suunto dive computers. Divemanager 3 (DM3) is an older version of the Suunto software. More recent Suunto dive computers use Divemanager version 4 or 5 (DM4 or DM5). The different versions of Divemanager use different methods and different file naming conventions to export dive log data. |
Divemanager 3 (DM3):
-
Start Suunto Divemanager 3 and log in with the name containing the logs
-
Do not start the import wizard to import dives from the dive computer.
-
In the navigation tree on the left side of the program-window, select the appropriate dives.
-
Within the list of dives, select the dives you would like to import later:
-
To select certain dives: hold ctrl and click the dive
-
To select all dives: Select the first dive, hold down shift and select the last dive
-
-
With the dives marked, use the program menu File → Export
-
The export pop-up will show. Within this pop-up, there is one field called Export Path.
-
Click the browse button next to the field Export Path
-
A file-manager like window pops up
-
Navigate to the directory for storing the Divelog.SDE file
-
Optionally change the name of the file for saving
-
Click Save
-
-
Back in the Export pop-up, press the button Export
-
-
The dives are now exported to the file Divelog.SDE.
Divemanager 4 (DM4) and Divemanager 5 (DM5):
DM4 and DM5 use identical mechanisms for exporting dive logs. To export a divelog from Divemanager you need to locate the DM4/DM5 database where the dives are stored. You can either look for the original database or make a backup of the dives. Both methods are described here.
Locating the Suunto DM4 (or DM5) database:
-
Start Suunto DM4/DM5
-
Select Help → About
-
Click Copy after text Copy log folder path to clipboard
-
Open Windows Explorer
-
Paste the address to the path box at the top of the File Explorer
-
The database is called DM4.db or DM5.db
Making a backup copy of the Suunto DM4/DM5 database:
-
Start Suunto DM4/DM5
-
Select File - Create backup
-
From the file menu select the location and name for the backup, we’ll use DM4 (or DM5) in here with the default extension .bak
-
Click Save
-
The dives are now exported to the file DM4.bak (or DM5.bak)
18.2. Exporting from Atomic Logbook
|
|
Atomic Logbook is Windows software by Atomic Aquatics. It allows downloading of dive information from Cobalt and Cobalt 2 dive computers. The divelog is kept in a SQLite database at C:\ProgramData\AtomicsAquatics\Cobalt-Logbook\Cobalt.db. This file can be directly imported to Subsurface. |
18.3. Exporting from Mares Dive Organizer V2.1
|
|
Mares Dive Organizer is a Windows application. The dive log is kept as a Microsoft SQL Compact Edition database with a .sdf filename extension. The database includes all Dive Organizer-registered divers on the particular computer and all Mares dive computers used. The safest way to get a copy of the dive database is to export the information to another compatible format which can then be imported into Subsurface. |
-
Within Dive Organizer, select Database → Backup from the main menu and back up the database to the desk top. This creates a zipped file DiveOrganizerxxxxx.dbf.
-
Rename the file to DiveOrganizerxxxxx.zip. Inside the zipped directory is a file DiveOrganizer.sdf.
-
Extract the .sdf file from the zipped folder to your Desktop.
-
The password for accessing the .zip file is mares.
18.4. Exporting from DivingLog 5.0 and 6.0
|
|
The best way to bring your logs from DivingLog to Subsurface is to convert the whole database. This is because other export formats do not include all the details, and would lack, for example, gas switches and information of what units are used. With database import, all this information is included and readily available. |
To transfer all files from DivingLog to Subsurface:
-
In DivingLog open the File → Export → SQLite menu
-
Select Settings button
-
Set the RTF2Plaintext to true
-
Close the Settings dialog
-
Click Export button and select the filename
Once this is done, open the saved database file with Subsurface and the dives are automatically converted to Subsurface’s own format. Last step to do is save the log file in Subsurface.
19. APPENDIX D: Exporting a spreadsheet to CSV format
Many divers keep a dive log in some form of digital file, commonly a spreadsheet with various fields of information. These logs can be easily imported into Subsurface after the spreadsheet is converted in a .CSV file. This section explains the procedure to convert a diving logbook stored in a spreadsheet to a .CSV file that will later be imported to Subsurface. Creating a .CSV is straightforward, although the procedure is somewhat different according to which spreadsheet program is used.
Organize the diving data in the spreadsheet, so the first row contains the names (or titles) of each column and the information for each dive is stored in a single row. Subsurface supports many data items (Dive number, Date, Time, Duration, Location, GPS, Max. Depth, Mean Depth, Buddy, Notes, Weight and Tags). Organize dive data following a few simple rules:
-
Date: use one of the following formats: yyyy-mm-dd, dd.mm.yyyy, mm/dd/yyyy
-
Duration: the format should be minutes:seconds.
-
Unit system: only one unit system should be used (no mix of imperial and metric units)
-
Tags and buddies: values should be separated using a comma.
-
GPS position: use decimal degrees, e.g. 30.22496 30.821798
19.1. LibreOffice Calc and OpenOffice Calc
These are open source spreadsheet applications forming parts of larger open source office suite applications. The user interaction with LibreOffice and OpenOffice is very similar. In Libreoffice Calc the time format should be set to minutes:seconds - [mm]:ss and dates should be set to one of: yyyy-mm-dd, dd.mm.yyyy, mm/dd/yyyy. A typical dive log may look like this:
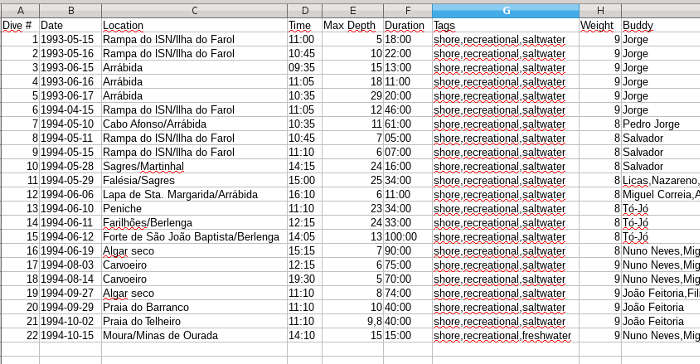
To export the data as a .CSV file from within LibreOffice click File → Save As. On the dialog that comes up, select the Text CSV (.csv) as the file type and select the option Edit filter settings.
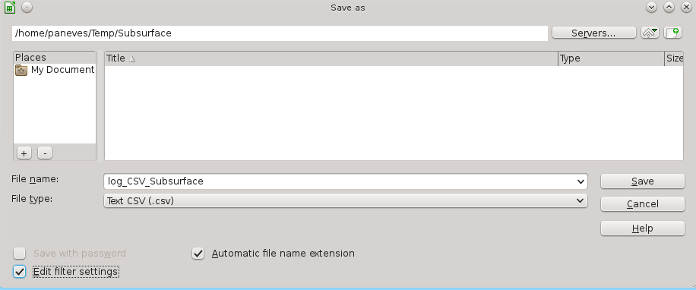
After selecting Save, select the appropriate field delimiter (choose Tab to prevent conflicts with the comma when using this as a decimal point), then select OK.
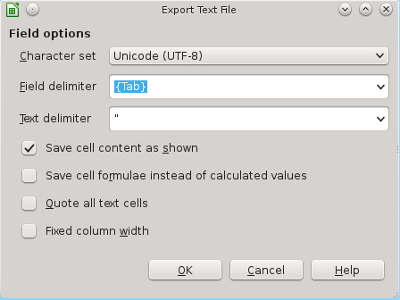
Double check the .CSV file by opening it with a text editor, and then import the dive data as explained on the section Importing CSV dives.
19.2. Microsoft Excel
The field delimiter (called "list separator" in Microsoft manuals) is not accessible from within Excel and needs to be set through the Microsoft Control Panel. After changing the separator character, all software on the Windows machine uses the new character as a separator. You can change the character back to the default character by following the same procedure, outlined below.
-
In Microsoft Windows, click the Start button, then select Control Panel from the list on the right-hand side.
-
Open the Regional and Language Options dialog box.
-
Do the following:
-
In Windows 7, click the Formats tab, and then click Customize this format.
-
-
Type a new separator in the List separator box. To use a TAB-delimited file, type the word TAB in the box.
-
Click OK twice.
Below is an image of the Control Panel:
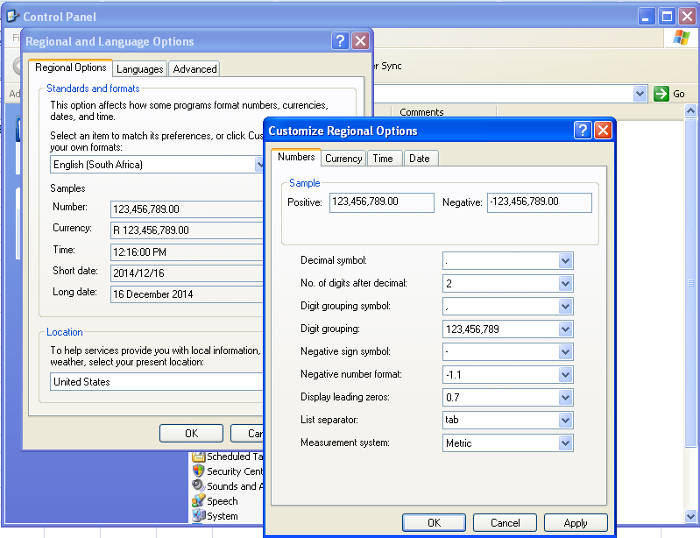
To export the dive log in CSV format:
With the dive log opened in Excel, select the round Windows button at the top left, then Save As.
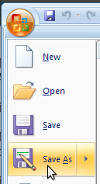
Click on the left-hand part of the Save as option, NOT on the arrow on the right-hand. This brings up a dialog for saving the spreadsheet in an alternative format. From the dropdown list at the bottom of the dialog, marked Save as Type:, select CSV(Comma delimited) (*.CSV). Be sure the appropriate folder has been selected to save the CSV file into.
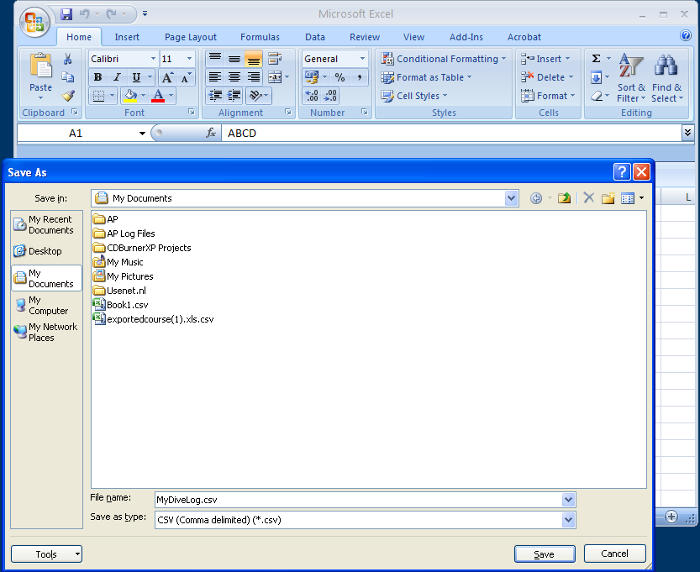
Select the Save button. The CSV-formatted file is saved into the folder that was selected. You can double check the .CSV file by opening it with a text editor, then import the dive data as explained on the section Importing CSV dives.
20. APPENDIX E: Writing a custom print template
Subsurface has a way to create or modify templates for printing dive logs to produce customized printouts of them. Templates written in HTML are rendered to the print device by Subsurface.
Templates are accessed using the print dialog (see image B below).
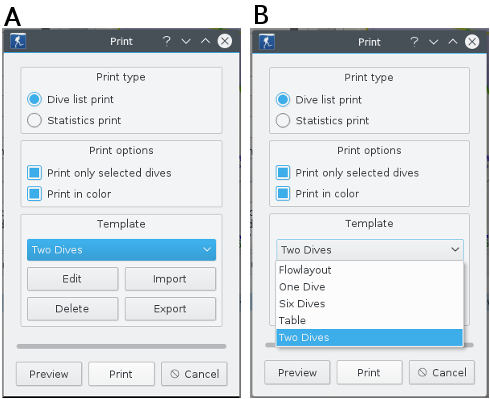
The buttons under the Template dropdown box lets you Edit, Delete, Import and Export templates (see image A above). New or modified templates are stored as HTML files in the same directory as the dive log being processed. In order to create or modify a template, select one of the templates from the template dropdown list in the print dialog (see image B above). Choose an existing template that resembles the final desired printout. Then select Edit.
The Edit Panel has three tabs:
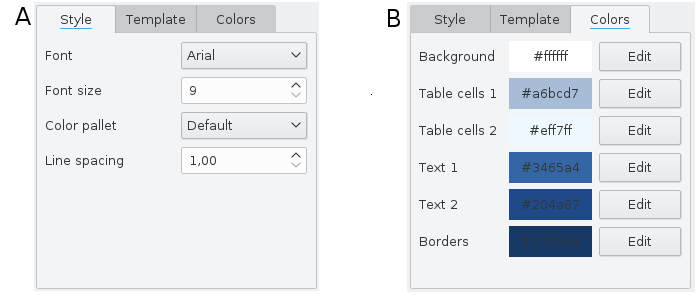
1) The Style tab (image A above) controls the font, line spacing and color template used for printing the dive log. The style attributes are editable. Choose one of the four color palettes used for color printing.
2) The Colors tab (image B above) allows editing the colors used for printing the dive log. The colors are highly customizable: the Edit buttons in the Colors tab allows choosing arbitrary colors for different components of the dive log printout.
3) The Template tab of the Edit Panel (see image below) allows creating a template using HTML. The HTML of the template can be edited and saved. The saved template is stored in the same directory as the dive being processed. By default, a Custom template is a skeleton with no specific print instructions. The information printed needs to be specified and formatted in the template by replacing the section marked with: "<!-- Template must be filled -→".
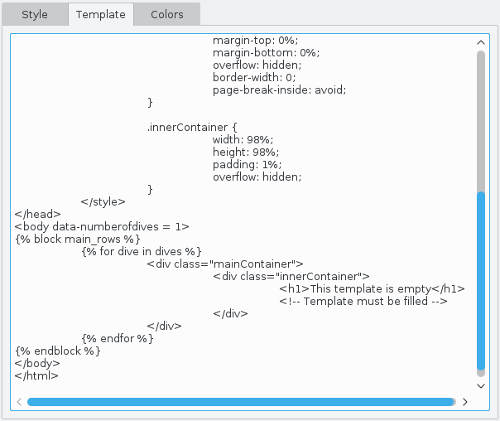
You can adapt any of the existing templates and save it to the dive log directory. The standard templates (e.g. One dive, Six dives, Table) can be modified in this way. After completing the edits, use the Export button in the print dialog to save the new template using a new template name.
To write a custom template, the following elements must exist so the template will be correctly handled and rendered.
20.1. Main dive loop
Subsurface exports a dive list called (dives) as well as a list of cylinders called (cylinderObjects) to the back end. It is possible to iterate over the list as follows: .template.html
{% for dive in dives %}
<h1> {{ dive.number }} </h1>
{% endfor %} <h1> 1 </h1>
<h1> 2 </h1>
<h1> 3 </h1>20.2. Exported dive variables
Only a subset of the dive data is exported:
Name |
Description |
number |
(int) dive number |
id |
(int) unique dive ID, should be used to fetch the dive profile |
rating |
(int) dive rating which ranges from 0 to 5 |
visibility |
(int) dive visibility which ranges from 0 to 5 |
wavesize |
(int) wave size during the dive which ranges from 0 to 5 |
current |
(int) current during the dive which ranges from 0 to 5 |
surge |
(int) surge during the dive which ranges from 0 to 5 |
chill |
(int) chill during the dive which ranges from 0 to 5 |
date |
(string) date of the dive |
time |
(string) time of the dive |
location |
(string) location of the dive |
gps |
(string) GPS coordinates of the dive |
gps_decimal |
(string) GPS coordinates of the dive in decimal format |
duration |
(string) duration of the dive |
depth |
(string) depth of the dive |
meandepth |
(string) mean depth of the dive |
divemaster |
(string) divemaster for the dive |
diveguide |
(string) dive guide for the dive |
buddy |
(string) buddy for the dive |
airTemp |
(string) air temperature of the dive |
waterTemp |
(string) water temperature of the dive |
notes |
(string) dive notes |
tags |
(string) list of dive tags for the dive |
gas |
(string) list of gases used in the dive |
sac |
(string) SAC value for the dive |
weights |
(string) complete information of all used weight systems |
weight0-5 |
(string) information about a specific weight system |
suit |
(string) the suit used for the dive |
cylinders |
(string) complete information of all used cylinders |
cylinder0-7 |
(string) information about a specific cylinder |
maxcns |
(string) maxCNS value for the dive |
otu |
(string) OTU value for the dive |
sumWeight |
(string) the summed weight of all used weight systems |
startPressure |
(string) the start pressure |
endPressure |
(string) the end pressure |
firstGas |
(string) first used gas |
salinity |
(string) the salinity of the water for the dive |
waterType |
(string) the type of the water for the dive |
20.3. Exported cylinder object variables
Only a subset of the cylinder data is exported:
Name |
Description |
description |
(string) cylinder description |
size |
(string) cylinder size |
workingPressure |
(string) cylinder working pressure |
startPressure |
(string) start pressure of cylinder |
endPressure |
(string) end pressure of cylinder |
gasMix |
(string) gas mix of cylinder |
gasO2 |
(int) oxygen percentage of gas mix |
gasHe |
(int) helium percentage of gas mix |
gasN2 |
(int) nitrogen percentage of gas mix |
Please note that some of the variables like notes need to be extended with |safe to support HTML tags:
<p> {{ dive.notes|safe }} </p>Otherwise tags like br would not be converted to line breaks.
Subsurface also exports template_options data. This data must be used as CSS values to provide a dynamically editable template. The exported data is shown in the following table:
Name |
Description |
font |
(string) font family |
borderwidth |
(int) border-width value dynamically calculated as 0.1% of the page width with minimum value of 1px |
font_size |
(double) size of fonts in vw, ranges between 1.0 and 2.0 |
line_spacing |
(double) distance between text lines, ranges between 1.0 and 3.0 |
color1 |
(string) background color |
color2 |
(string) primary table cell color |
color3 |
(string) secondary table cell color |
color4 |
(string) primary text color |
color5 |
(string) secondary text color |
color6 |
(string) border colors |
border-width: {{ template_options.borderwidth }}px; border-width: 3px;Another variable that Subsurface exports is print_options. This variable contains a single member:
Name |
Description |
grayscale |
Use CSS filters to convert the page into grayscale (should be added to body style to enable printing grayscale prints) |
body {
{{ print_options.grayscale }};
} body {
-webkit-filter: grayscale(100%);
}20.4. Defined CSS selectors
As the dive profile is placed after rendering, Subsurface uses special CSS selectors to search in the HTML output. The CSS selectors in the following table should be added.
Selector |
Type |
Description |
dive_{{ dive.id }} |
id |
is used to fetch the relevant dive profile |
diveProfile |
class |
each dive that will contain a dive profile should have this class selector in addition to the dive_{{ dive.id }} id selector |
dontbreak |
class |
prevents the dive with this class from being divided into two pages. This can be used in flow layout templates only (when data-numberofdives = 0) |
|
|
Rendering dive profiles is not supported for flow layout templates (when data-numberofdives = 0). |
20.5. Special attributes
There are two ways of rendering- either rendering a specific number of dives in each page or make Subsurface try to fit as many dives as possible into one page (flow rendering).
The data-numberofdives data attribute is added to the body tag to set the rendering mode.
-
render 6 dives per page:
<body data-numberofdives = 6>-
render as much dives as possible:
<body data-numberofdives = 0>|
|
All CSS units should be in relative lengths only, to support printing on any page size. |
21. APPENDIX F: Setting up video thumbnails.
21.1. Setting up the appropriate thumbnails for videos that are associated with dives.
In handling video associated with dives, Subsurface needs to create a thumbnail for each video that can be shown either on the dive profile or in the Media tab. By default this is a nonspecific placeholder thumbnail. To see thumbnails that represent individual videos, Subsurface uses an external program called FFmpeg. To create thumbnails for videos, do two things:
-
Install FFmpeg on the computer that runs Subsurface. The program can be downloaded from the FFmpeg web site: https://www.ffmpeg.org/download.html. Most Linux distributions ship with an ffmpeg package and therefore do not need an additional download.
-
On Windows, put the ffmpeg.exe file in the directory containing the Subsurface executable. On Mac and Linux, make sure the ffmpeg command is in the path. This should be the case for FFmpeg installed from official packages.
-
-
In the Media tab of the Preferences, set the preferences for generating video thumbnails. This is achieved by:
-
Checking the Extract video thumbnails box. If Subsurface fails to load the FFmpeg executable, this option will be turned off. Re-enable it after successfully installing FFmpeg.
-
Specifying the path to the FFmpeg executable.
-
Choose the position in the video where Subsurface should try to extract the thumbnail. The left-most and right-most positions of the Extract at position slider signify the beginning and the end of the video, respectively. Note that if Subsurface cannot determine the length of the video (this can be the case for AVI files), the first frame of the video will be used.
-
This should complete the setup of video thumbnails and they should now appear on the dive profile and in the Media tab.
22. APPENDIX G: FAQs.
22.1. Cloud FAQ
22.1.1. After filling in the correct information and submitting it, I do not receive a PIN by email
-
Check carefully that there is not a spelling mistake in the email address you provided.
-
Check that the return email containing the PIN is not in the SPAM folder of your email client.
-
Wait for 24 hours and check again for an email with a PIN.
-
If there is still no email containing a PIN, send mail to in-app-support@subsurface-divelog.org
22.1.2. I want to access the Subsurface cloud facility but I have forgotten my password. How can I reset my password?
Open the following web address: https://cloud.subsurface-divelog.org/passwordreset
This will require that you enter the same email address that you used during cloud registration.
22.2. Subsurface appears to miscalculate gas consumption and SAC
Question: I dived with a 12.2 l tank, starting with 220 bar and ending with 100 bar, and I calculate a different SAC compared what Subsurface calculates. Is Subsurface miscalculating?
Answer: Not really. What happens is that Subsurface actually calculates gas
consumption differently - and better - than you expect.
In particular, it takes the incompressibility of the gas into account.
Traditionally, gas consumption and SAC should be:
consumption = tank size x (start pressure - end pressure)
and that’s true for an ideal gas, and it’s what you get taught in dive theory. But an "ideal gas" doesn’t actually exist, and real gases actually don’t compress linearly with pressure. Also, you are missing the fact that one atmosphere of pressure isn’t actually one bar. So the real calculation is:
consumption = (amount_of_air_at_beginning - amount_of_air_at_end)
where the amount of air is not just "tank size times pressure in bar". It’s a combination of: "take compressibility into account" (which is a fairly small issue under 220 bar - you’ll see more differences when you do high-pressure tanks with 300bar) and "convert bar to atm" (which is the majority of your discrepancy). Remember: one ATM is ~1.013 bar, so without the compressibility, your gas use is:
12.2*((220-100)/1.013)
which is about 1445, not 1464. So there was 19 l too much in your simple calculation that ignored the difference between 1 bar and one ATM. The compressibility does show up above 200 bar, and takes that 1445 down about eight liters more, so you really did use only about 1437 l of air at surface pressure.
So be happy: your SAC really is better than your calculations indicated. Or be sad: your cylinder contains less air than you thought it did. And as mentioned, the "contains less air than you thought it did" really starts becoming much more noticeable at high pressure. A 400 bar really does not contain twice as much air as a 200 bar one. At lower pressures, air acts pretty much like an ideal gas.
22.3. Some dive profiles have time discrepancies with the recorded samples from my dive computer…
Subsurface ends up ignoring surface time for many things (average depth, divetime, SAC, etc). Question: Why do dive durations in my dive computer differ from that given by Subsurface?
Answer: For example, if you end up doing a weight check (deep enough to trigger the "dive started") but then come back up and wait five minutes for your buddies, your dive computer may say that your dive is 50 minutes long - because you have fifty minutes worth of samples - but subsurface will say it’s 45 minutes - because you were actually diving for 45 minutes. It’s even more noticeable if you do things like guiding the initial OW dives, when you may stay in the water for a long time, but spend most of it at the surface. And then you don’t want that to count as some kind of long dive”.
22.4. Some dive profiles are missing from the download
Question: I cannot download all my dives, only the most recent ones, even though my dive computer’s manual states that it records history of e.g. 999 dives? Answer: Dive history is different than the dive profiles on the log. The history only keeps track of the total number of dives and total amount of time spent below surface. The logs, on the other hand, store the dive profile, but they have a limited amount of memory to do so. The exact amount of dive profiles that can be stored on the device depends on sample interval and duration of the dives. Once the memory is full the oldest dives get overwritten with new dives. Thus we are only able to download the last 13, 30 or 199 dives.
If you have downloaded your dives to different dive logging software before they were overwritten, there is a good chance that Subsurface can import these. However, if the logs are only on your dive computer, they cannot be salvaged after being overwritten by new dives.